Thu, Oct 24th, 2024


Where should I present syslog-ng and sudo?
Recently I was asked the same question both at my workplace and at EuroBSDCon, the conference where I was presenting: where do you talk next? I had no definite answer. Of course, I am looking forward to the FOSDEM CfP, but I am also looking for new conferences to present syslog-ng and sudo. Do you have any recommendations?
You can read the rest of my blog at https://www.syslog-ng.com/community/b/blog/posts/where-should-i-present-syslog-ng-and-sudo
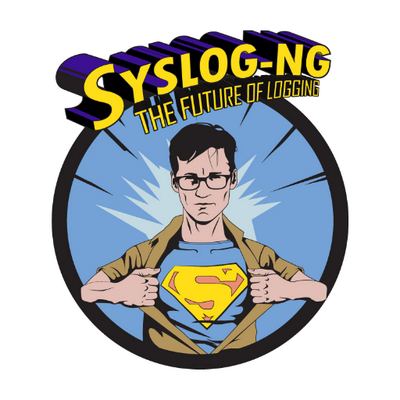
syslog-ng logo

Sudo logo
Wed, Oct 23rd, 2024
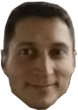
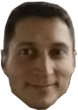
Connecting Virt-Manager to KVM Hosts Easily
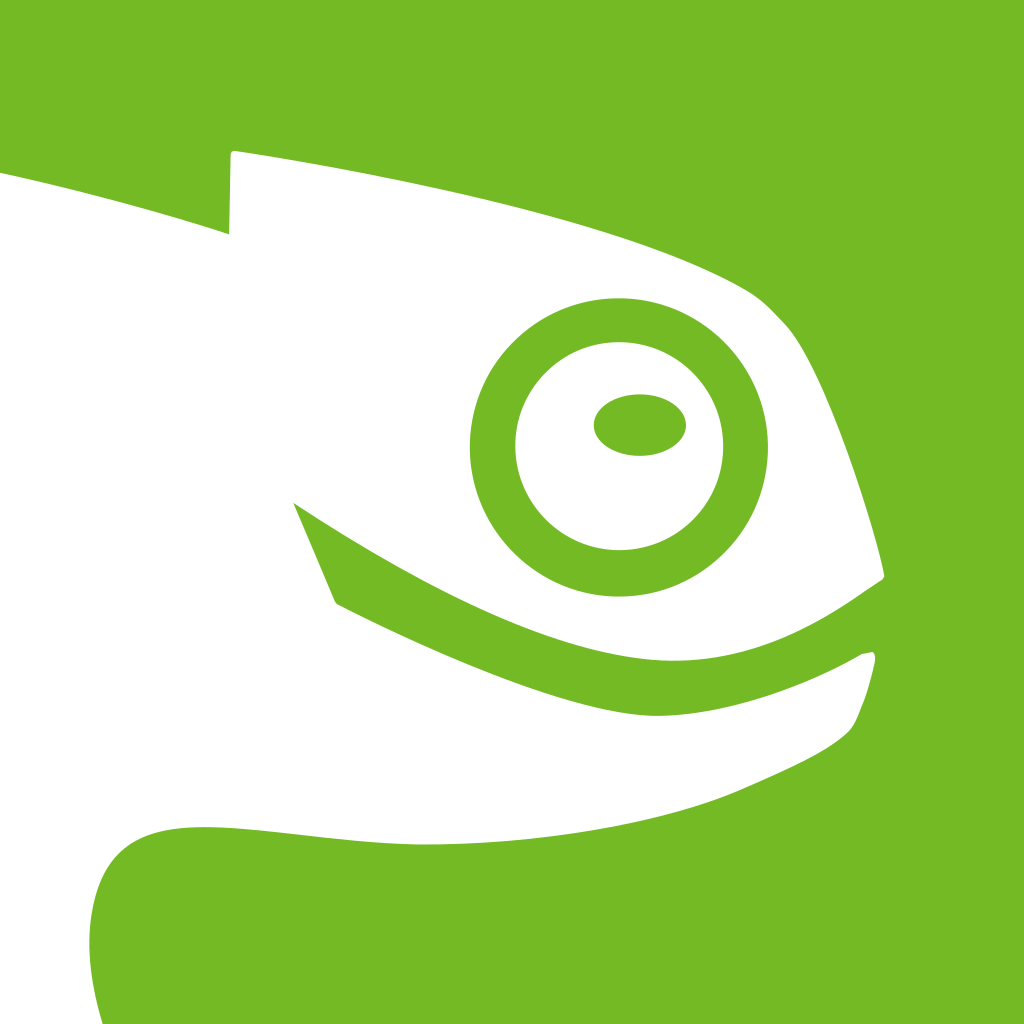
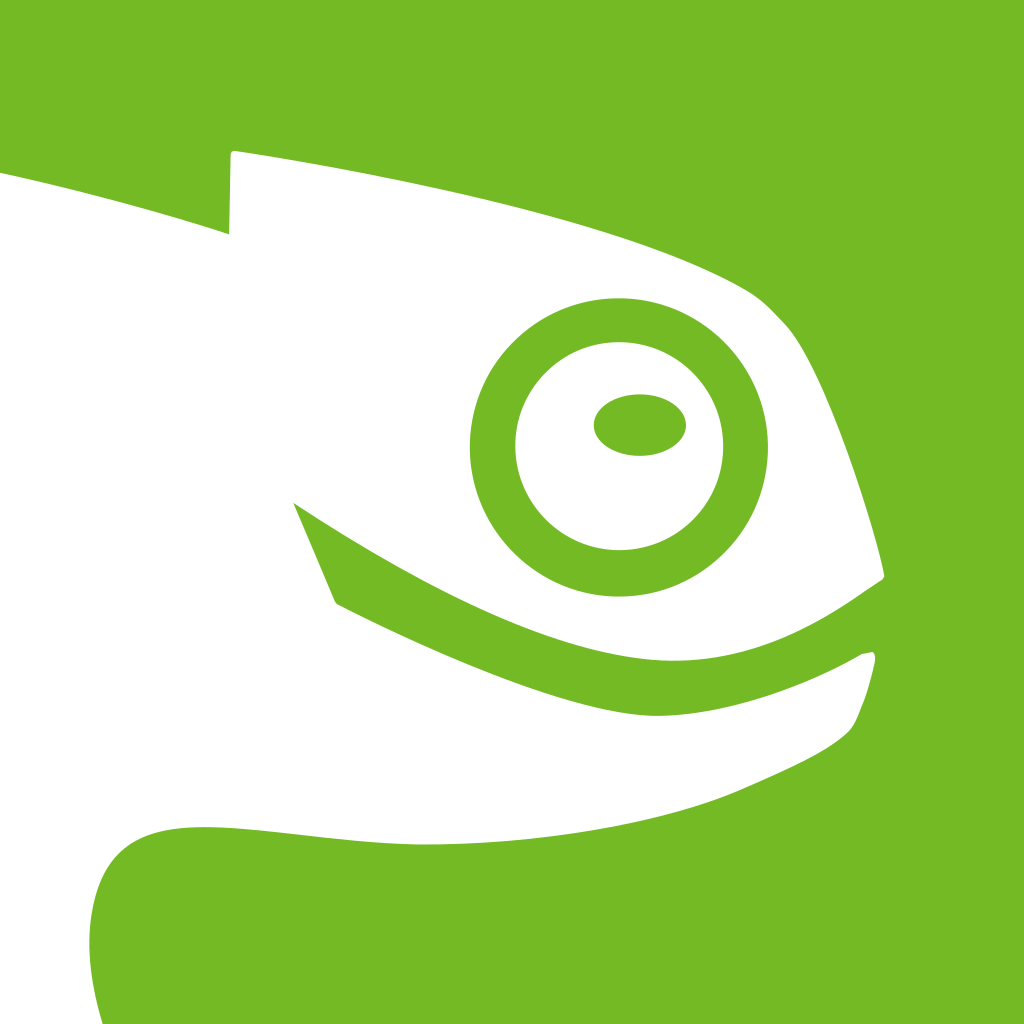
Workshop Continues with GNOME Extensions
The openSUSE Project will live-stream Episode 10 of it Contribution Workshop series on Oct. 24 at 18:00 UTC on openSUSE’s YouTube and X platforms for a GNOME Extensions workshop.
The session will cover how to enhance and customize the GNOME desktop environment using powerful extensions that add functionality, streamline workflows and personalize the desktop experience.
GNOME Extensions are an excellent way for users to expand the capabilities of their GNOME environment and make desktop use more efficient and tailored to individual needs.
Episode 10: GNOME Extensions
- Date: Oct. 24
- Time: 18:00 UTC
- Where: openSUSE official YouTube & X channels
- Useful Links: GNOME Shell on GitLab, GNOME Extensions Website and GNOME Shell Integration Add-on for Firefox
These workshops offer a platform for learning and for contributors to ask questions and engage directly with developers, maintainers and experienced members of the openSUSE community.
Whether you’re new to open-source contributions or a seasoned developer, the openSUSE Contribution Workshops offer valuable learning opportunities to improve your skills, engage with the community, and contribute effectively to the openSUSE Project.
The espisdoes for the Contribution Workshop go over a variety of topics including package maintenance, infrastructure or understanding the overall project landscape. These following episodes are tailored to provide an overview and practical advice for open-source software development, use and contribution.
The following episodes were already released:
- Episode 1: openSUSE Contribution Workshop: Basic use of OBS osc using a version bump as an example
- Episode 2: openSUSE Contribution Workshop: From 0 to an rpm package packaging GNU Hello
- Episode 3: openSUSE Contribution Workshop: openSUSE Leap 15.6 Beta Bug Day
- Episode 4: openSUSE Contribution Workshop: Packaging Rust in Open Build Service
- Episode 5: Contributing to openSUSE Leap - Project Structure, Feature Tracking, Package Updates for SLES Packages
- Episode 6: Host Your Own openSUSE Mirror
- Episode 7: openSUSE Contribution Workshop: Custom Leap Micro image spin in a few minutes
- Episode 8: Testing and Breaking Builds - Offloading Repetitive Tasks to Computers
- Episode 9: Python packaging workshop for openSUSE
Note: The live stream was unavailable for openSUSE’s X platform.
(Image made with DALL-E)
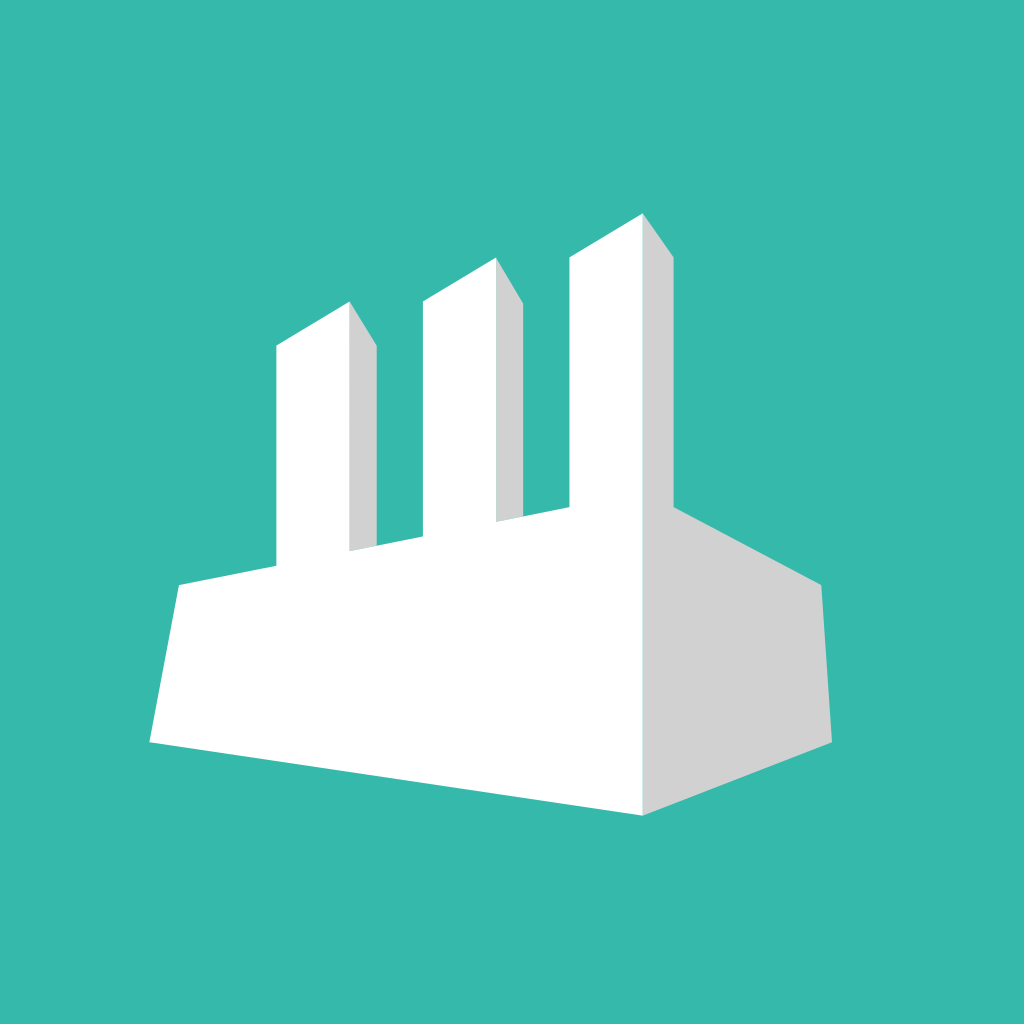
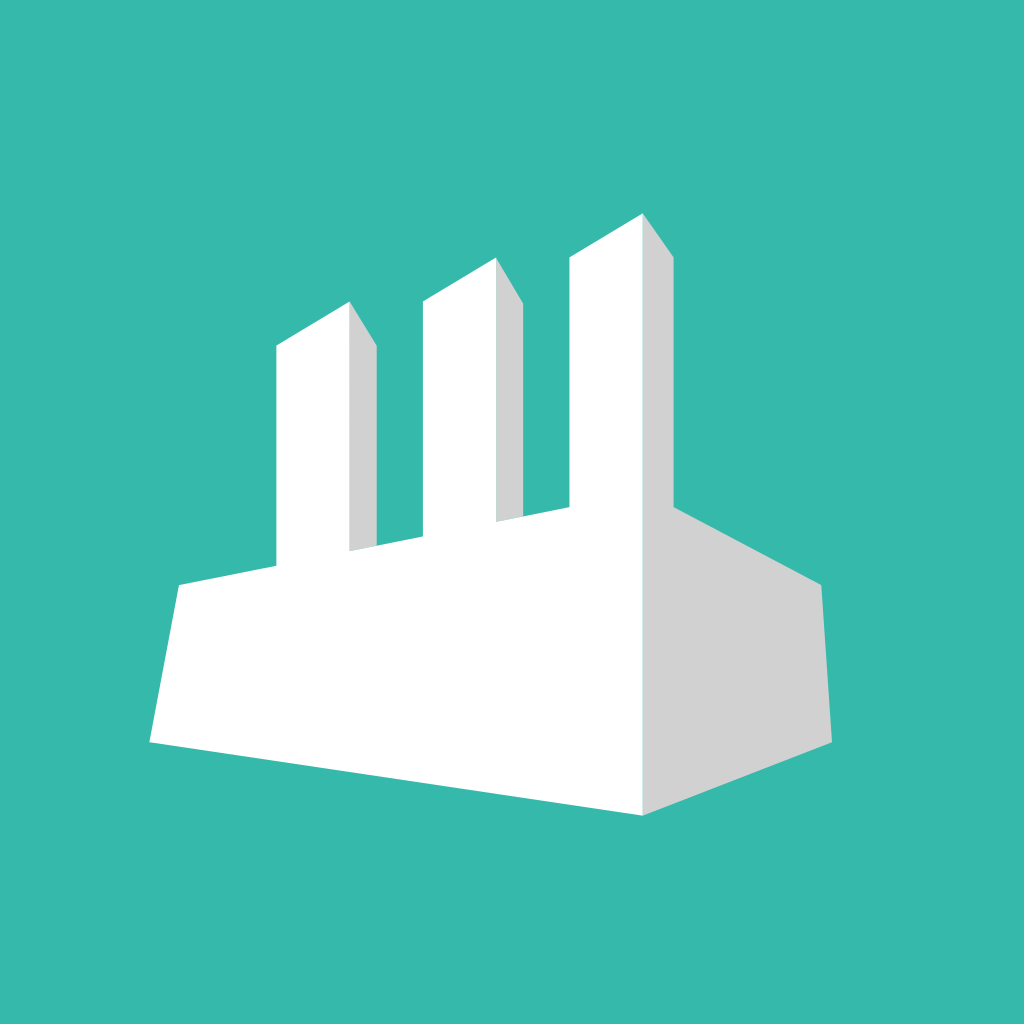
3 Improvements For Collaboration on the Request Page
Sat, Oct 19th, 2024
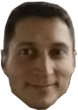
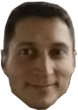
iPad 6 Digitizer Replacement | Blathering
Fri, Oct 18th, 2024


Tumbleweed – Review of the week 2024/42
Dear Tumbleweed users and hackers,
What a week it’s been for our favorite green chameleon! With 7 snapshots (1010…1016) rolling out, we’ve had plenty of updates, improvements, and new features making their way into our systems. If you blinked, you might have missed a few—so let’s dive into the highlights from the past week and catch up on everything that’s been buzzing in the openSUSE world!
 This Week’s Highlights:
This Week’s Highlights:
- GCC 14.2.1
- Mozilla Firefox 132.0.2
- KDE Gear 24.08.2
- KDE Frameworks 6.7.0
- KDE Plasma 6.2.1
- Samba 4.21.0
- Linux kernel 6.11.3
But, hold on! The excitement doesn’t stop there—there’s more on the horizon! Let’s take a peek at what’s coming our way in the next snapshots. 
 What to Expect Next:
What to Expect Next:
- Linux kernel 6.11.4
- Virtualbox 7.1.4
- Vagrant will be removed: does not work with Virtualbox 7.1 and has no fix in sight.
- Mozilla Firefox 132.0.3
- SWIG 4.3.0 (beta1 has been submitted for testing)
- LLVM 19: Needs Mesa 24.2.x
- Mesa 24.2.x: https://gitlab.freedesktop.org/mesa/mesa/-/issues/11840
- Tumbleweed Wallpaper refresh. per https://github.com/openSUSE/branding/pull/160
- Change the default LSM (opted in at installation) to SELinux. AppArmor is still an option, just not the default. This change only impacts new installations. Before going live, we threw this at openQA and it identified some bugs, see https://bugzilla.opensuse.org/show_bug.cgi?id=1230118.
Wed, Oct 16th, 2024
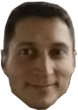
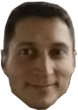
KDE Plasma 6 | Customizing Date and Time Formats
Tue, Oct 15th, 2024


Power t-shirts
I love t-shirts, especially those that you’d call logowear. But it’s not the kind of big name fashion logos that I’m referring to. Rather, it’s logowear from my favorite IT companies. I have well over a hundred of these t-shirts, and except when I’m preparing for a special event, I pull a random t-shirt from my collection. Yesterday I happened to wear a power.org t-shirt, while today I’m wearing an OpenPOWER t-shirt, two POWER t-shirts in two days :-) Both of these brought back some nice memories.

power.org t-shirt
The first t-shirt is really old, I got it probably around 2008, while working for Genesi. One of my tasks was moderating the forums on the power.org website. It was a website focusing on IBM POWER server products, but it also included some generic POWER information. Besides sharing information, it also provided a meeting point for like-minded engineers, where they could discuss anything related to POWER. You can read my history with POWER-based computers in one of my opensource.com articles at https://opensource.com/article/20/10/power-architecture.

OpenPOWER t-shirt
The t-shirt I had on today is a lot more recent, but still cannot be called new. It is a t-shirt by the OpenPOWER Foundation from the golden era of open source on POWER: the POWER9 years. Those years have seen the most active open source development on POWER ever since the Pegasos / PowerMac years. Many applications were ported to POWER, both for the server and the desktop. Hopefully there will be another wave of open source activity on POWER soon, fingers crossed :-)
Do you have any interesting POWER t-shirts? Share with me on your preferred social network! My accounts are listed in the top right corner of this page.
Mon, Oct 14th, 2024
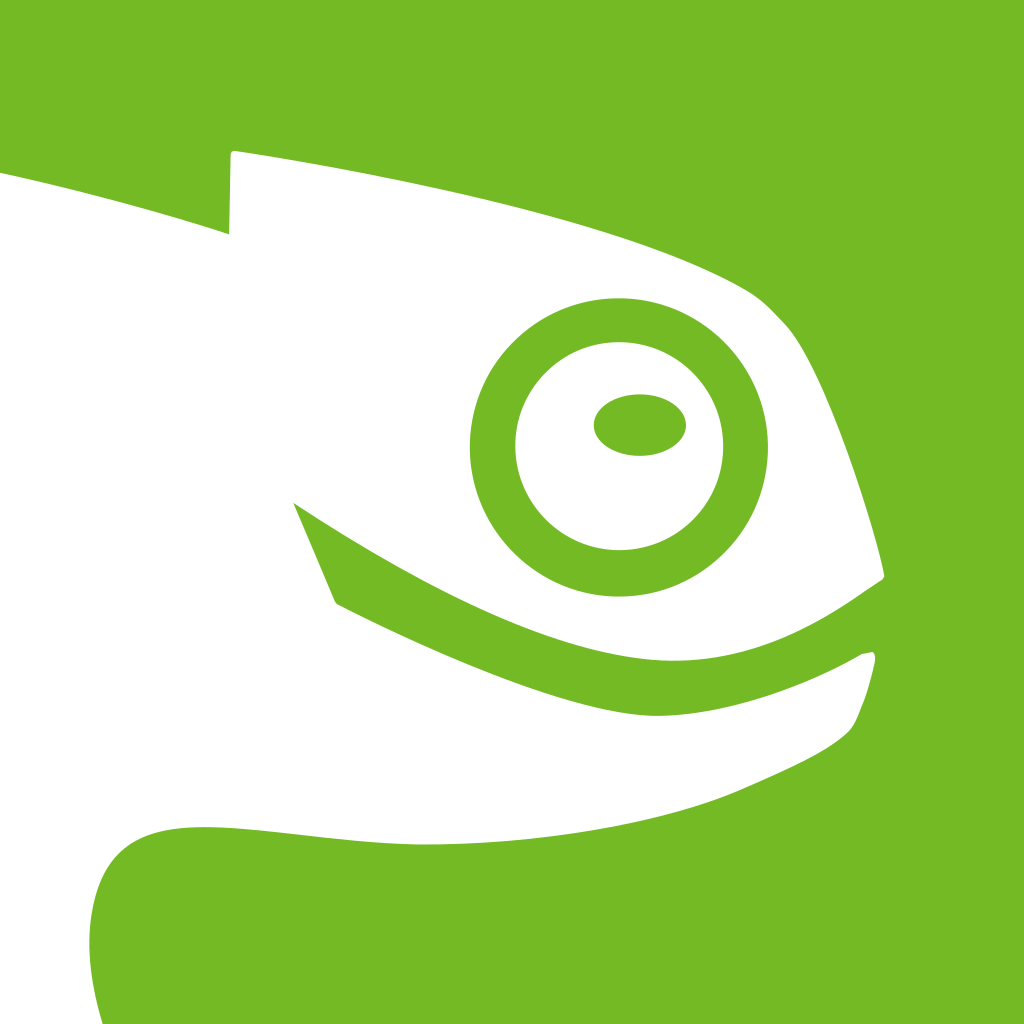
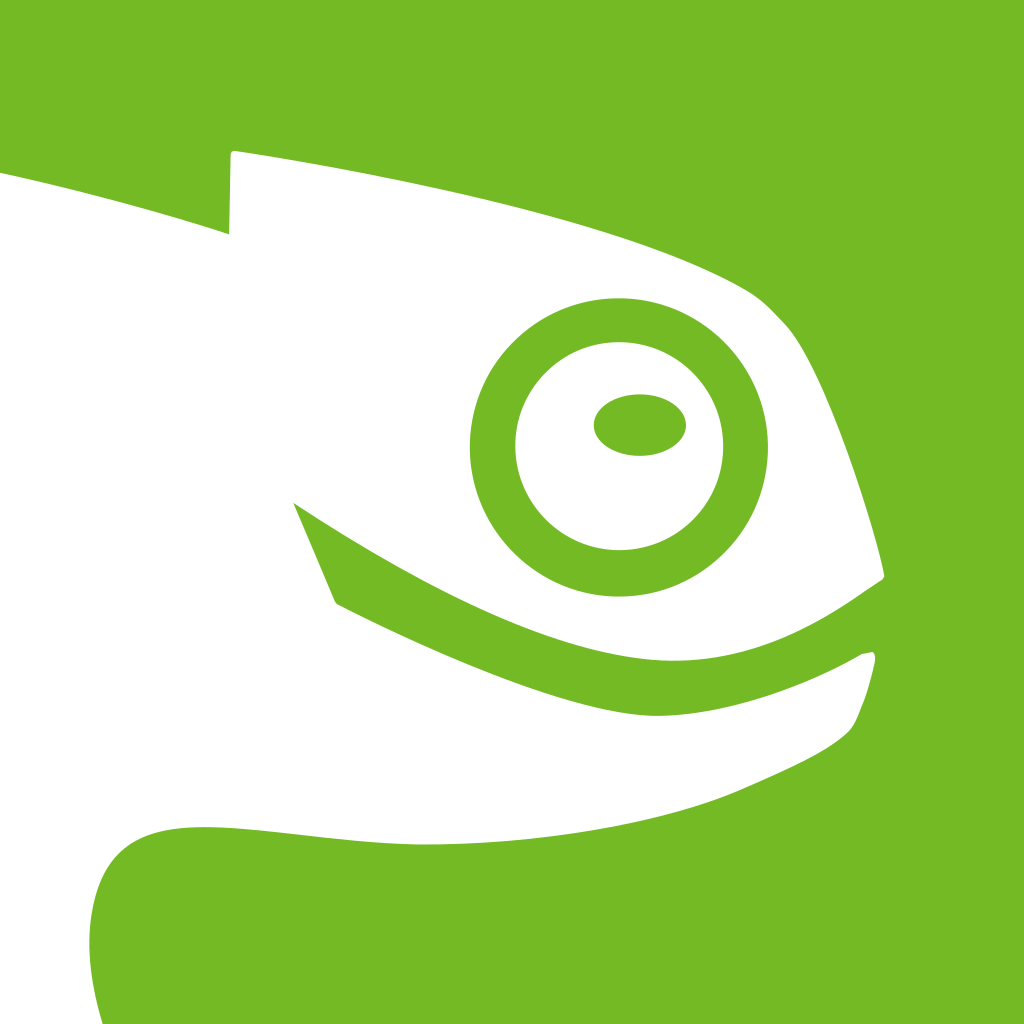
Community Plans Tech Summit
The openSUSE community is preparing for the Early Adopter Tech Summit on March 14 and 15, 2025, in Orlando, Florida.
This event will take place at Loews Sapphire Falls Resort at Universal Orlando Resort and will take place as SUSECON concludes.
Partners of SUSE, openSUSE, open-source community projects and community members are all encouraged to register for the summit and submit a talk. There are two types of talks available:
- Short Talk: 15 minutes
- Standard Talk: 30 minutes
The call for papers is open until January 15, 2025.
We welcome submissions from anyone passionate about open-source software and community development.
The summit’s schedule will be published in February 2025. Visit events.opensuse.org for more information.
Sat, Oct 12th, 2024
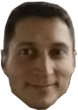
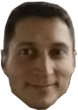
 Member
Member CzP
CzP