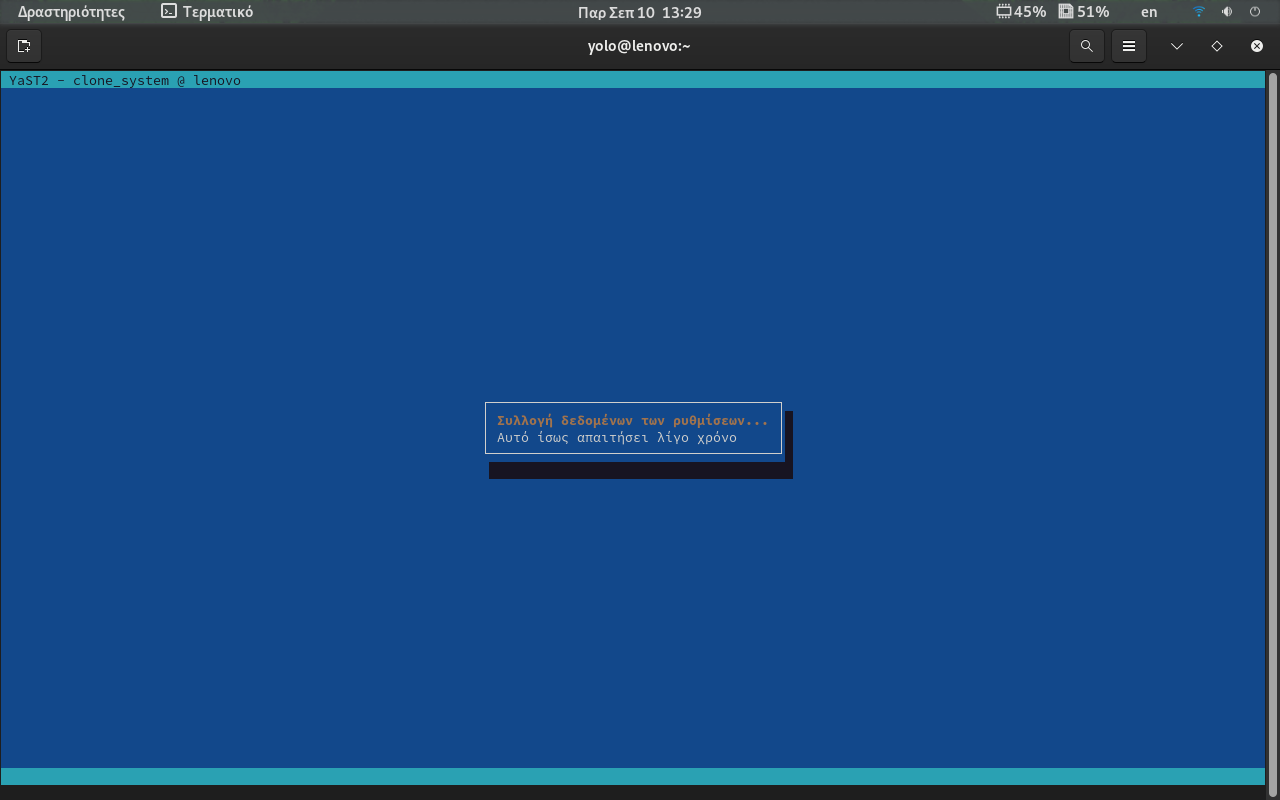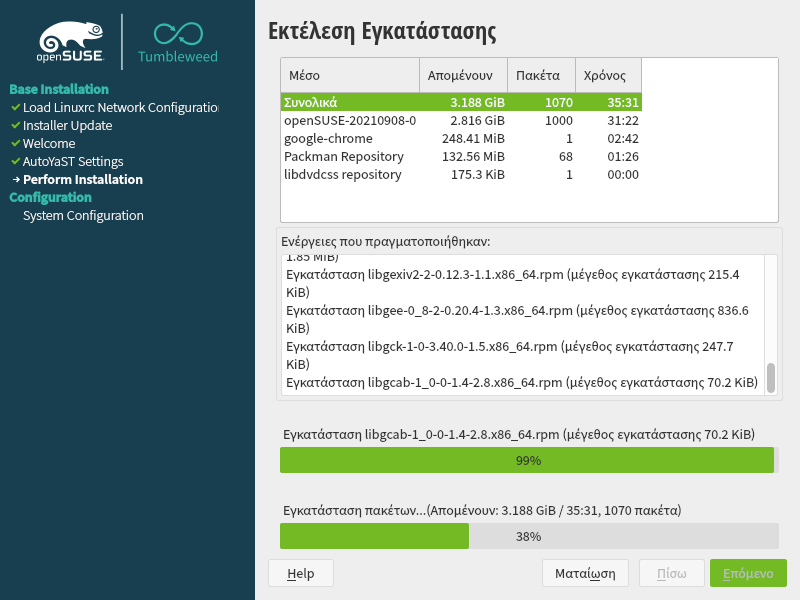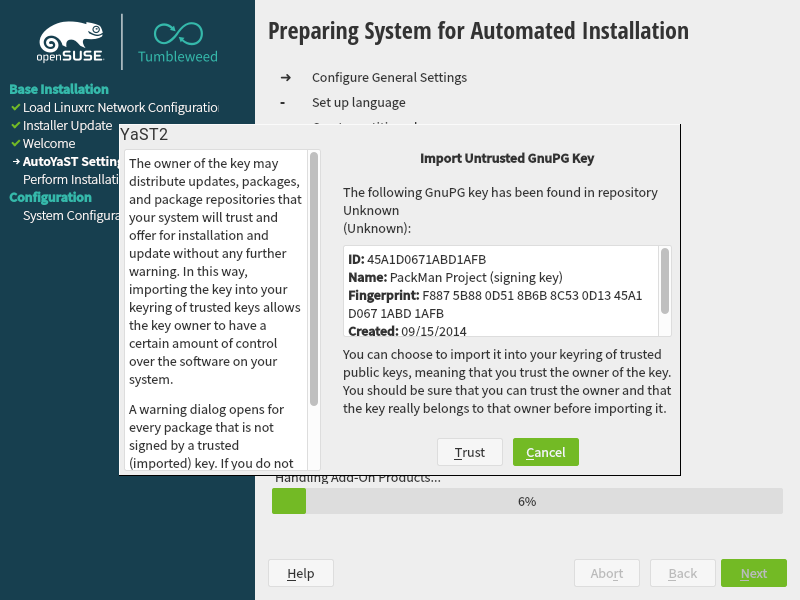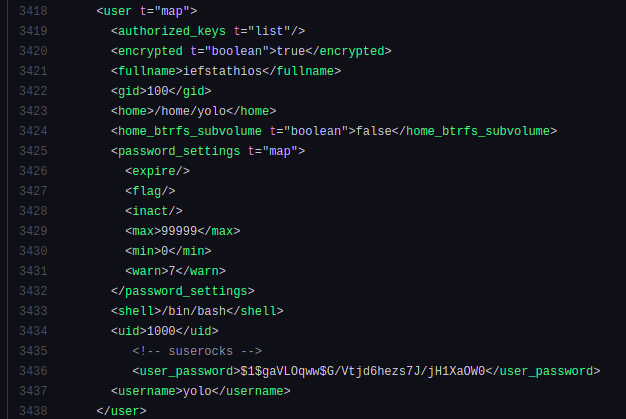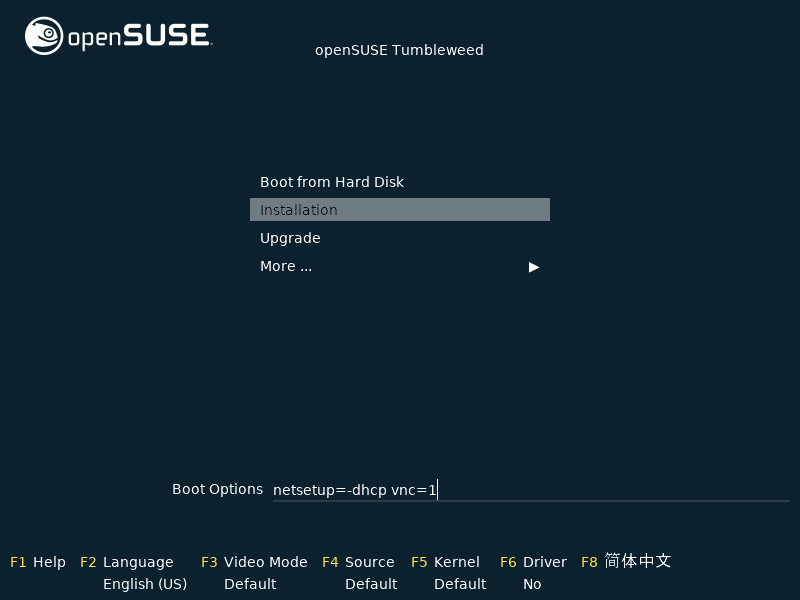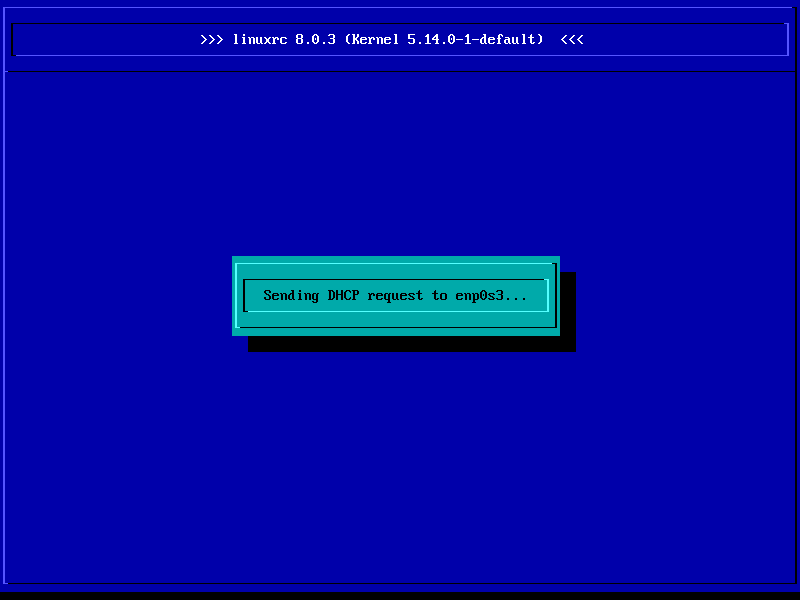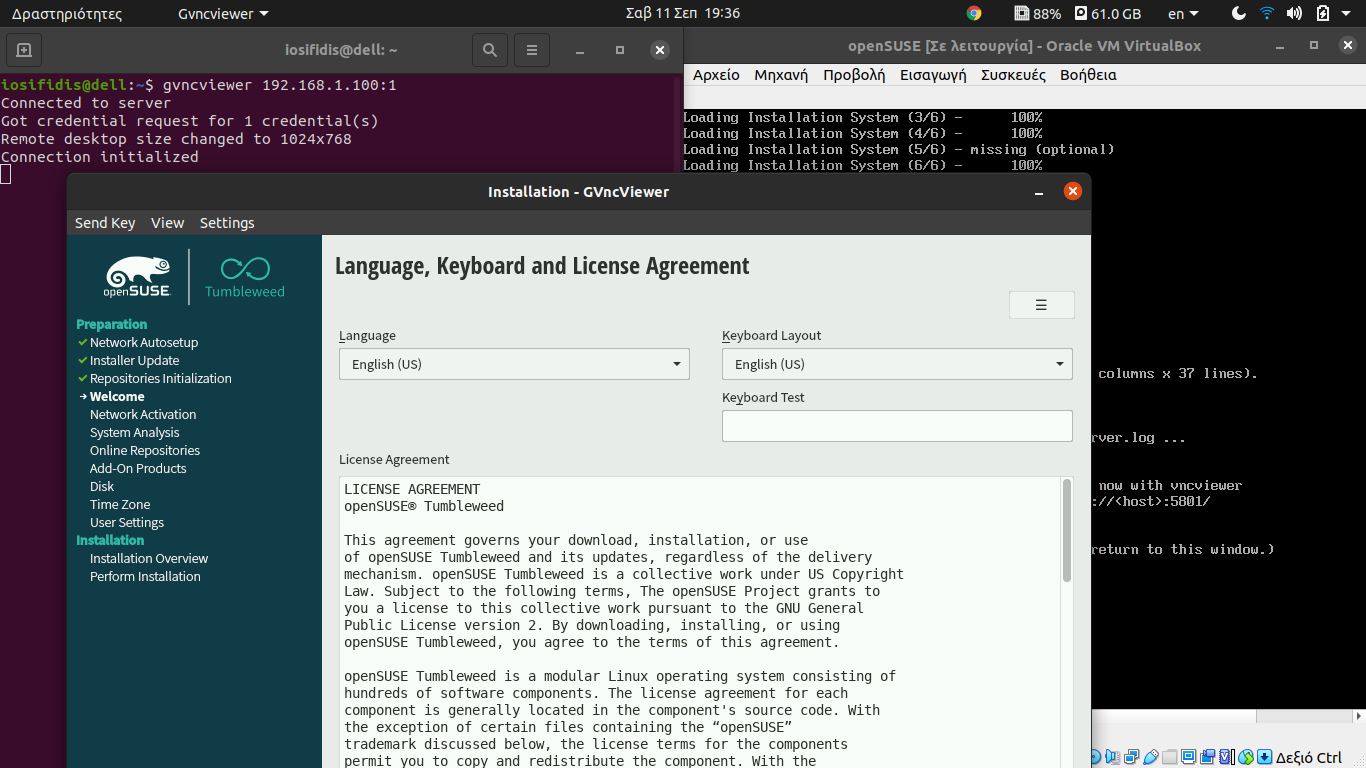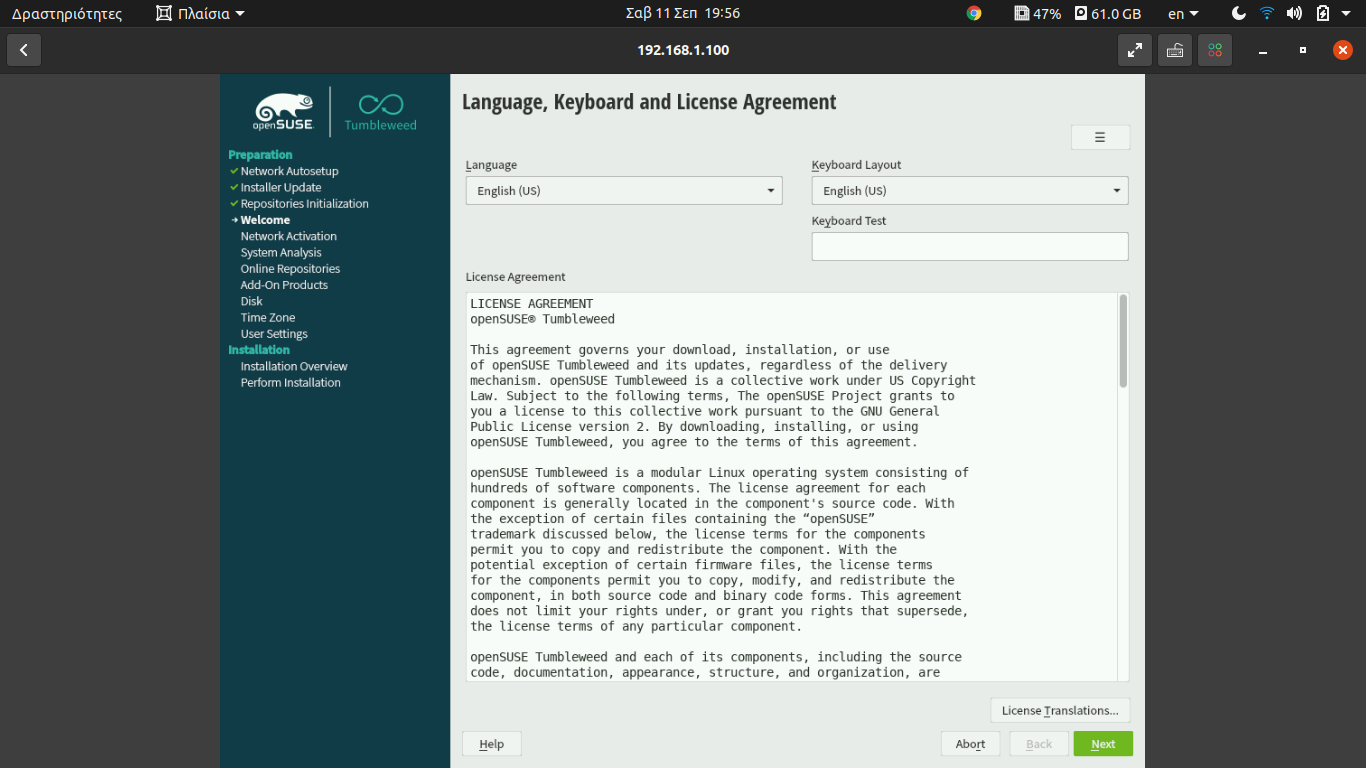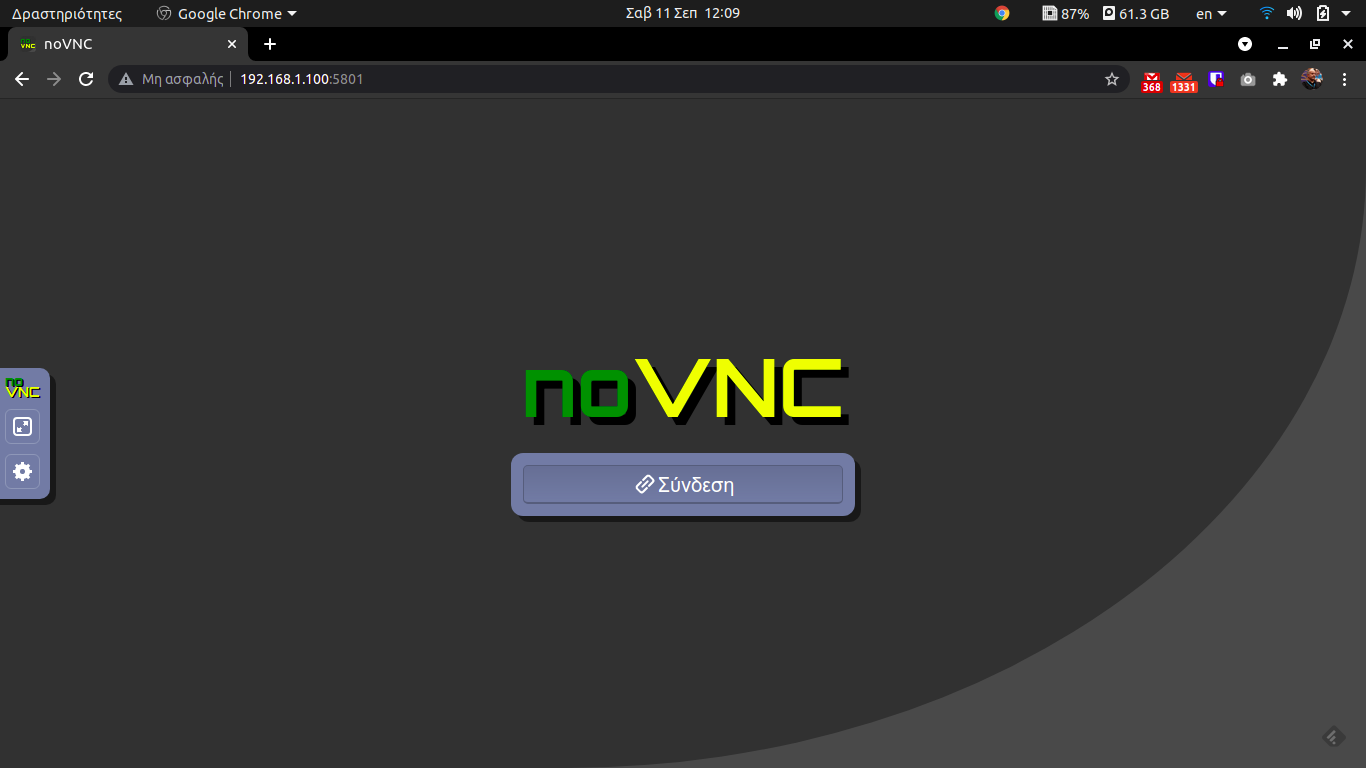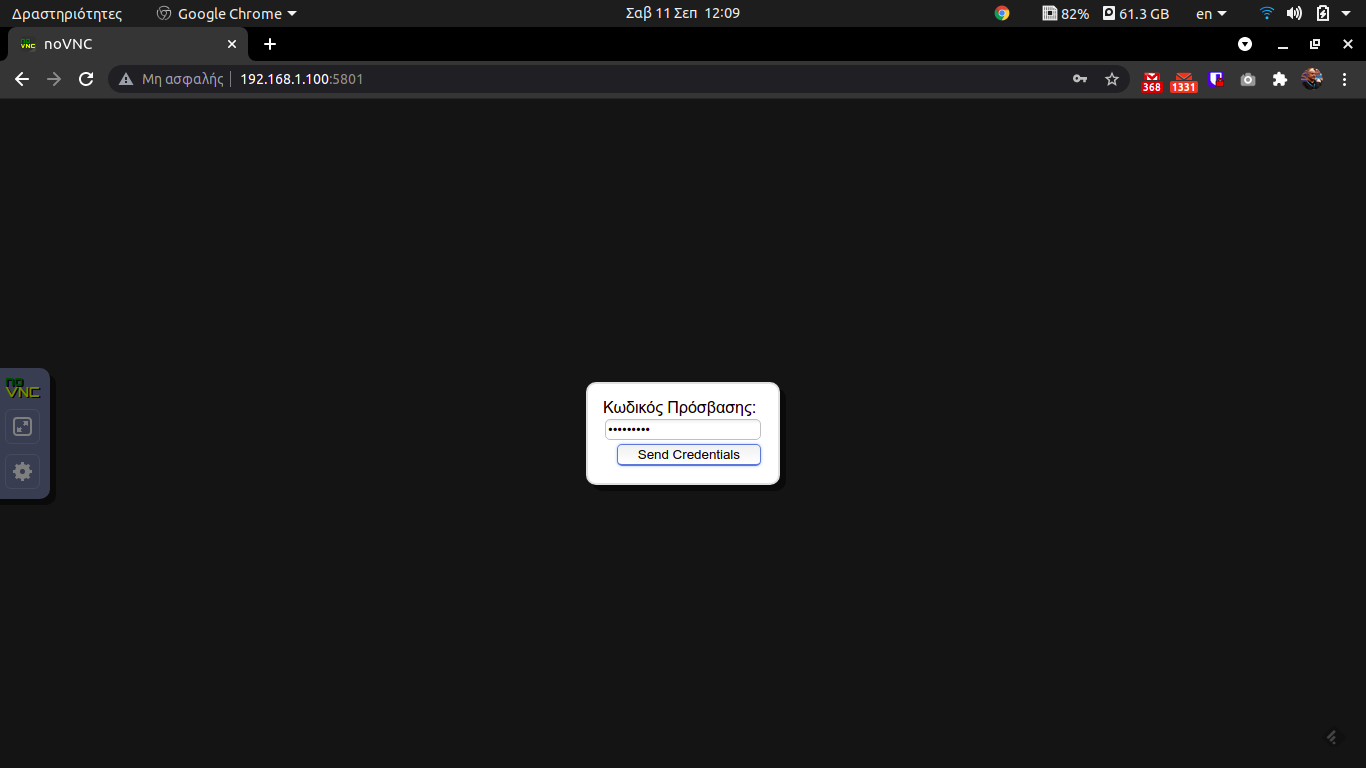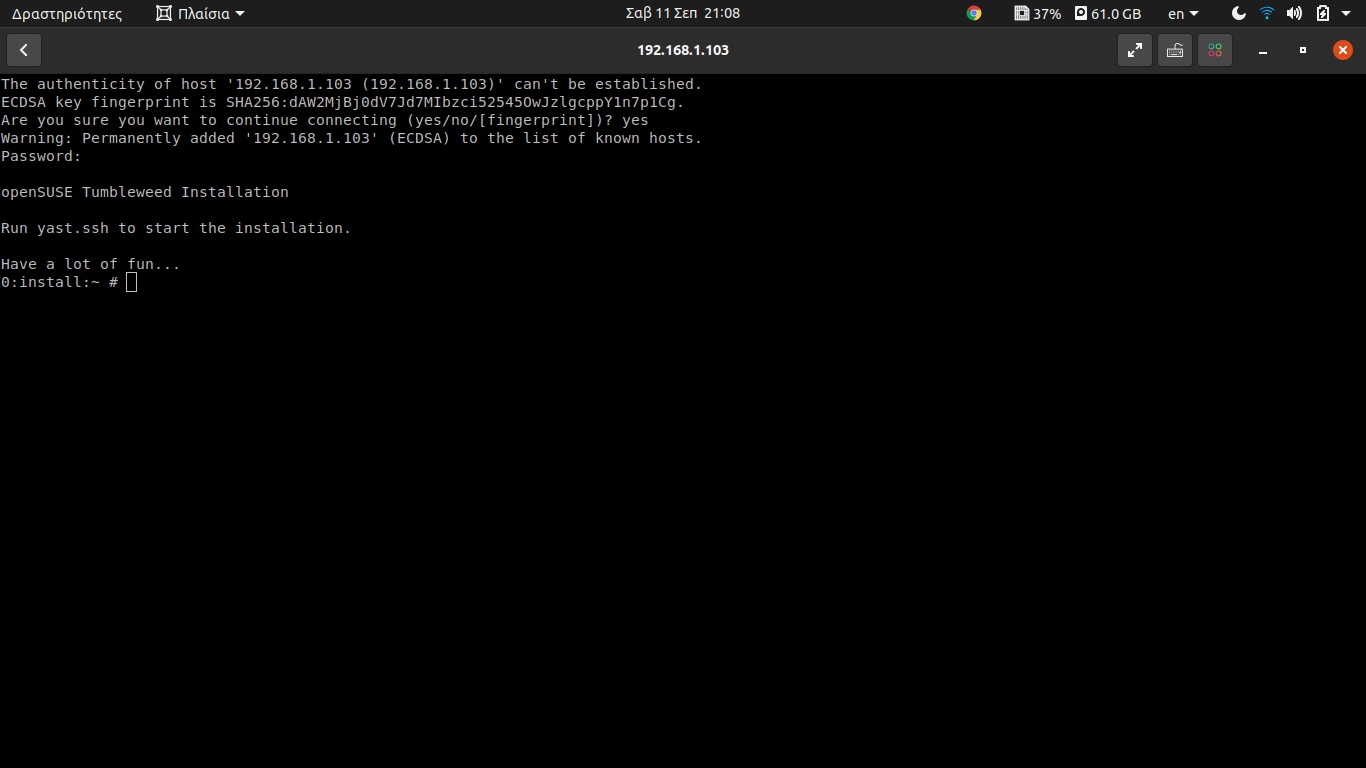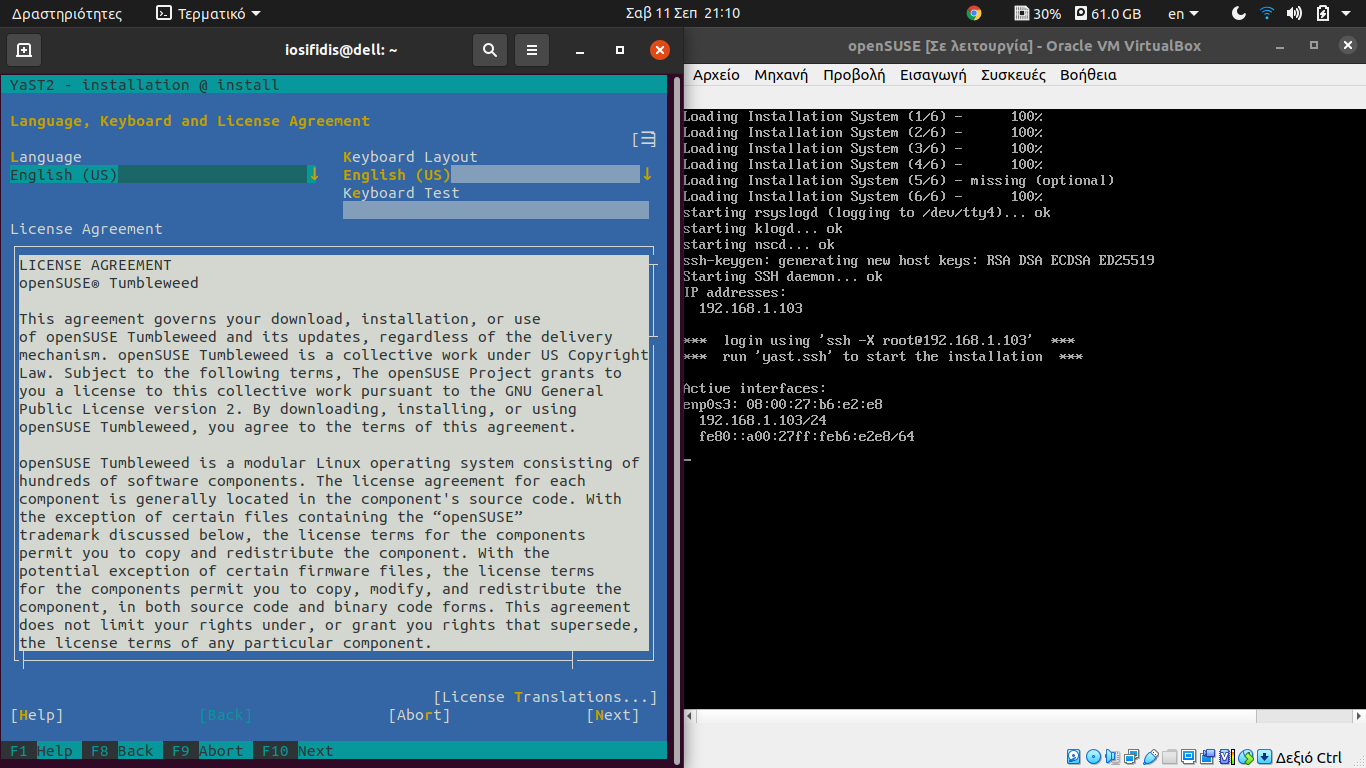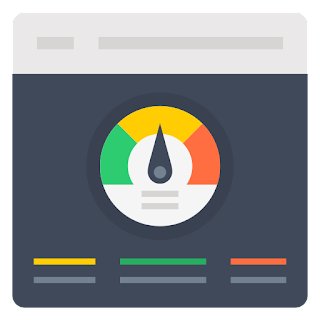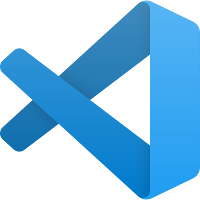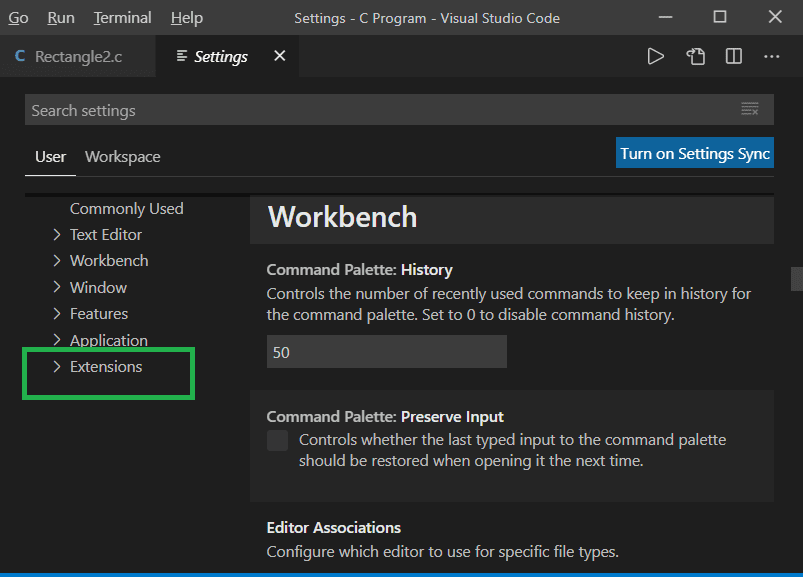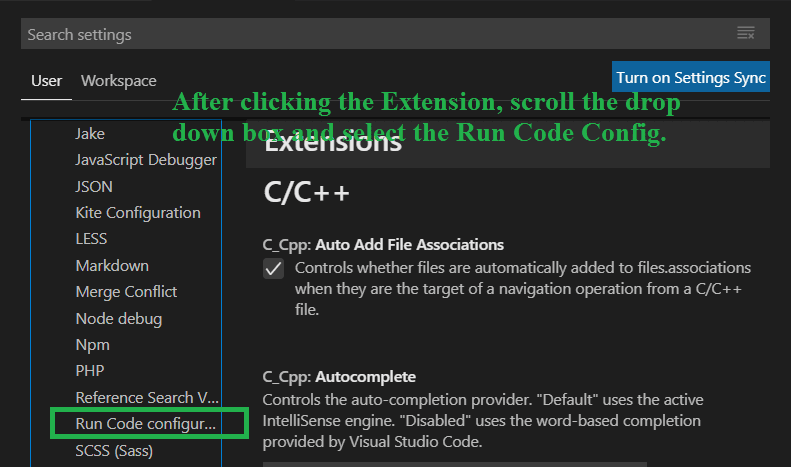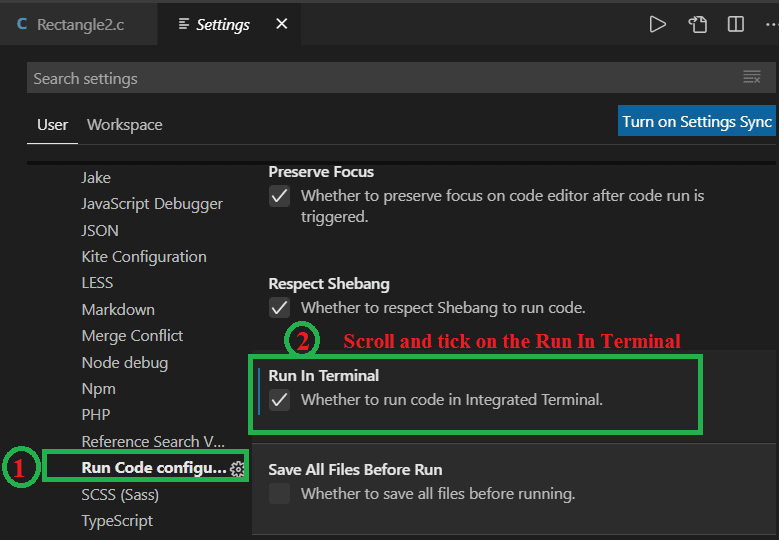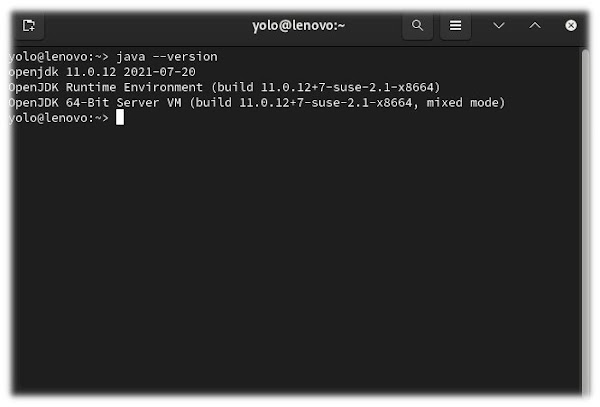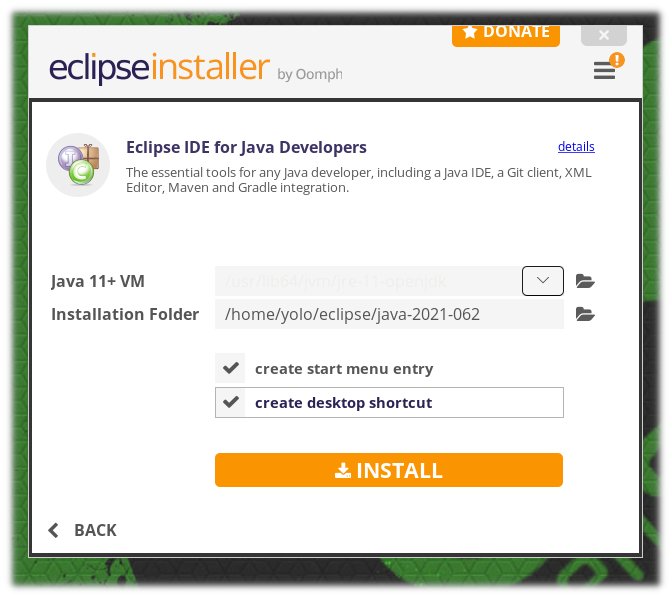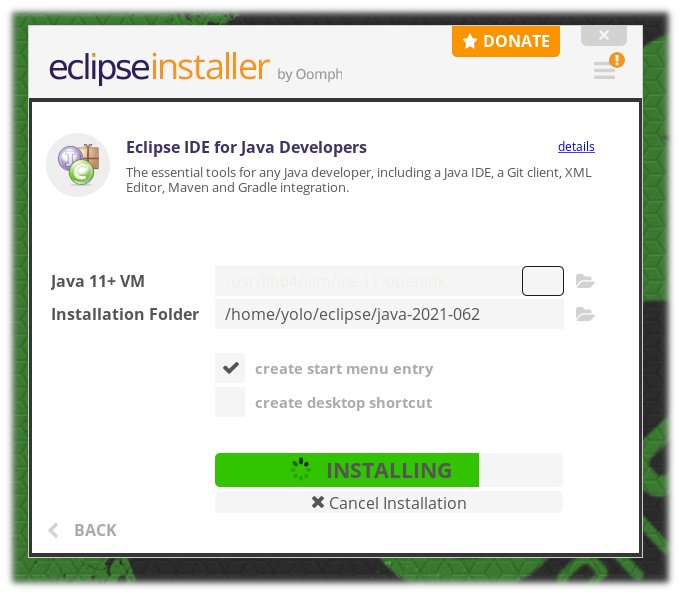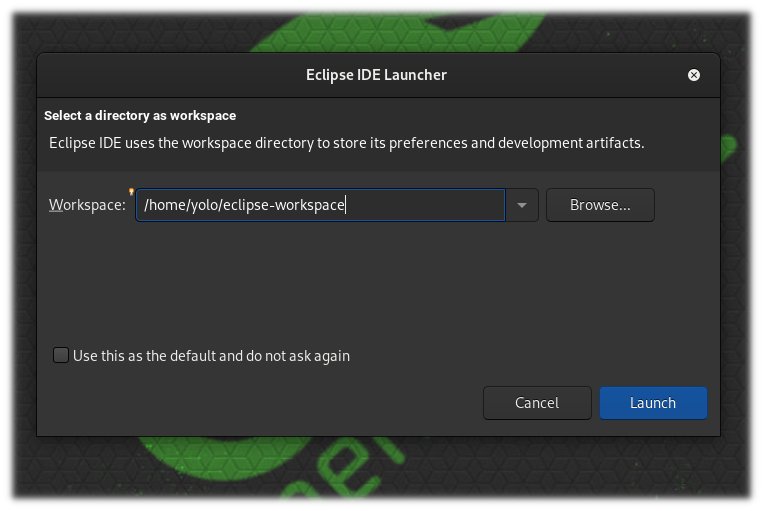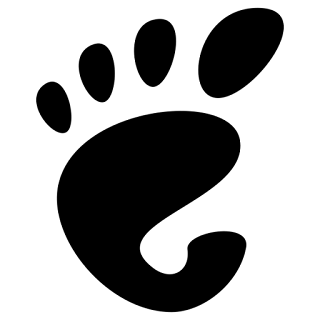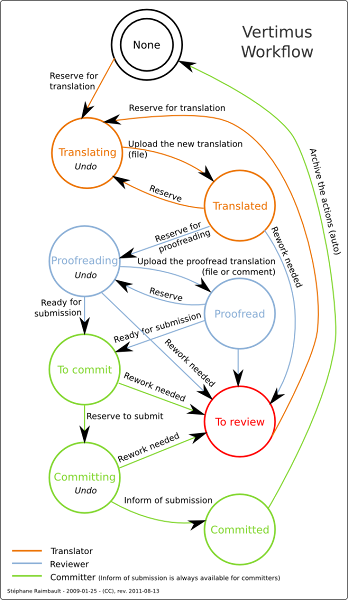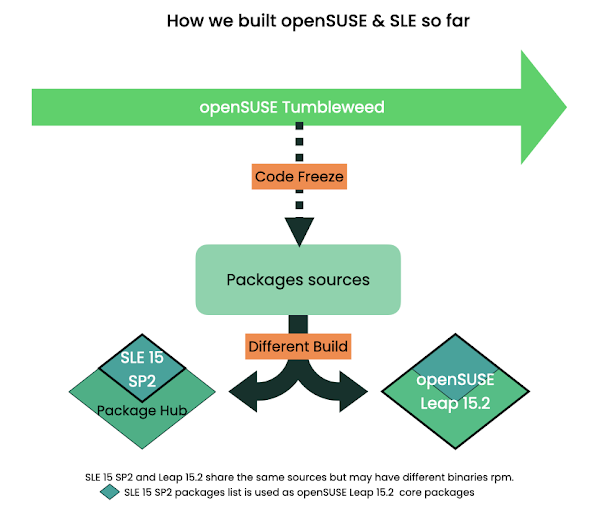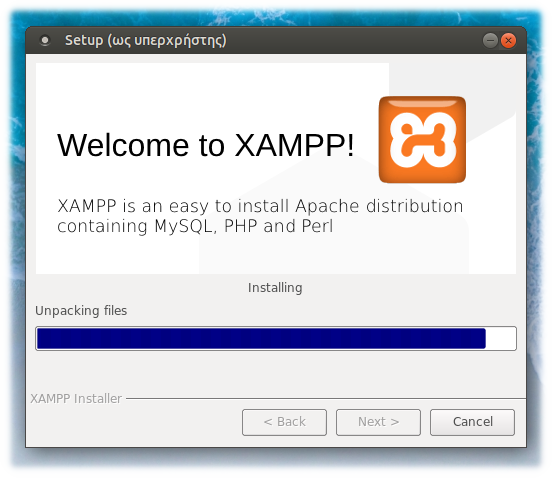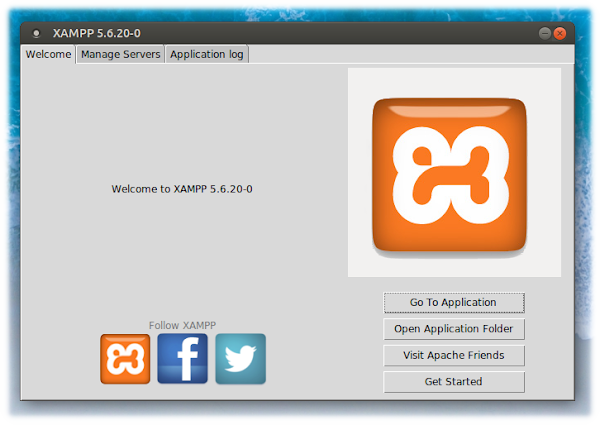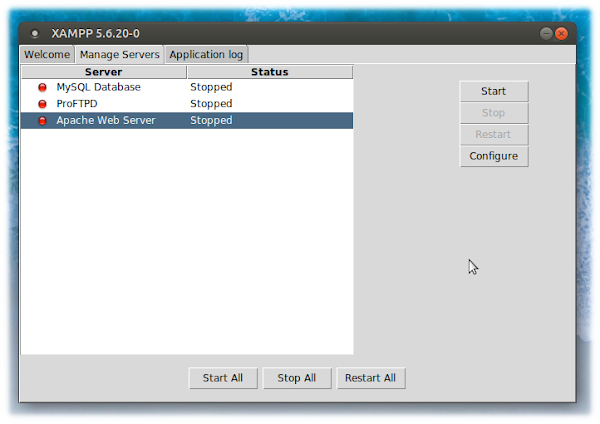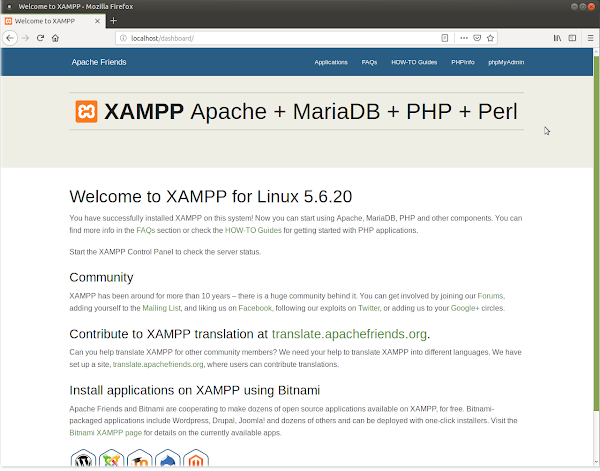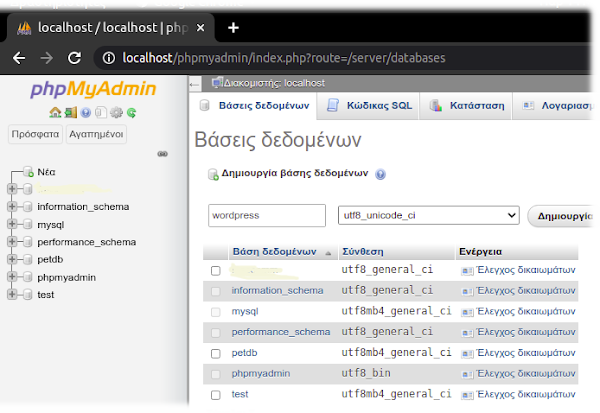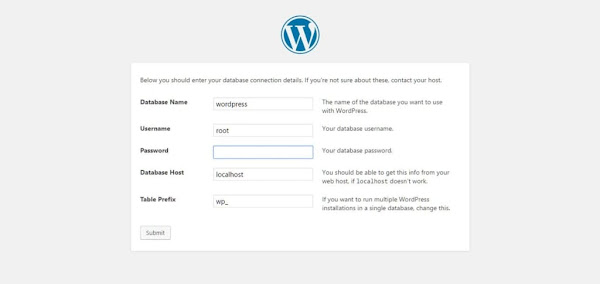Tue, Feb 08, 2022


Efstathios Iosifidis
posted at
10:00
Αυτόματη εγκατάσταση openSUSE με χρήση του autoyast
ΠΡΟΒΛΗΜΑ
Έστω ότι έχετε να εγκαταστήσετε πολλούς ίδιους υπολογιστές σε ένα εργαστήριο ή μια εταιρία. Ο παραδοσιακός τρόπος σκέψης είναι είτε να βάλετε να εγκαθίστανται οι υπολογιστές ανά 2 (ώστε να τους προσέχετε), είτε να εγκαταστήσετε ένα υπολογιστή, έτσι όπως το θέλετε (με προγράμματα κλπ), στη συνέχεια να πάρετε το image του δίσκου με το clonezilla (δείτε πως) και να το περάσετε στους άλλους υπολογιστές.Ο πιο έξυπνος τρόπος είναι να κάνετε όλη αυτή τη διαδικασία με τη χρήση του autoyast.
Εδώ θα δούμε αρχικά πως δημιουργείται το αρχείο autoinst.xml και στη συνέχεια πως γίνεται η εγκατάσταση χωρίς χέρια.
ΕΓΚΑΤΑΣΤΑΣΗ autoyast
Πρώτα πρέπει να εγκαταστήσουμε το module.
sudo zypper in autoyast2 autoyast2-installation
ΔΗΜΙΟΥΡΓΙΑ ΑΡΧΕΙΟΥ autoinst.xml
Η δημιουργία μπορεί να γίνει με 2 τρόπους. Ο ένας είναι να ξεκινήσετε να γράφετε μόνοι σας το αρχείο αυτό με τη χρήση της τεκμηρίωσης. Δεν το συνιστούμε, γιατί θα πάρει πάρα πολύ χρόνο με τις δοκιμές. Ο άλλος πιο εύκολος τρόπος είναι να εγκαταστήσετε έναν υπολογιστή με openSUSE (Leap ή Tumbleweed) και στη συνέχεια να εκτελέσετε μια εντολή, ώστε να λάβετε το αρχείο που θα δημιουργηθεί. Πάμε να δούμε πως γίνεται αυτό και ποιες ιδιαιτερότητες έχει.Ανοίξτε τερματικό και δώστε την εντολή:
sudo yast2 clone_system
Όπως λέει και η οθόνη, το αποτέλεσμα, θα βρεθεί στον κατάλογο /root/autoinst.xml.Πρέπει να περιμένετε λίγο γιατί κλωνοποιεί όλο το σύστημά σας.
Μια εναλλακτική λύση είναι η εντολή:
/sbin/yast2 autoyast
Θα σας ανοίξει το γραφικό YaST για να κάνετε τις ρυθμίσεις και μετά να αποθηκεύσετε.Επειδή κατά την εγκατάσταση, μπορεί να σας ρωτήσει (δείτε παρακάτω φωτογραφία) για κάποια GPG κλειδιά πχ από το Packman ή άλλα αποθετήρια, μπορείτε να ρυθμίσετε εδώ να τα αποδέχεστε. Μπορείτε να πάρετε και να επεξεργαστείτε το αρχείο, σύμφωνα με τα δεδομένα σας και με ένα απλό επεξεργαστή κειμένου. Απλά δείτε στην τεκμηρίωση που είναι αυτό που θέλετε να αλλάξετε. Υπάρχουν κάποια σημεία που πρέπει να δούμε πιο προσεκτικά, αλλά θα τα εξηγηθούν προς το τέλος.
ΕΓΚΑΤΑΣΤΑΣΗ ΜΕ ΧΡΗΣΗ ΑΡΧΕΙΟΥ autoinst.xml
Ξεκινήστε τον υπολογιστή με το DVD του openSUSE (Leap ή Tumbleweed). Στην οθόνη που εμφανίζεται, πατήστε τα βελάκια να μετακινηθείτε στο Installation. Στο πλαίσιο γράψτε την παρακάτω εντολή.
netsetup=1 autoyast=https://raw.githubusercontent.com/iosifidis/dot-files/master/openSUSE/autoinst-t.xml
Στην παραπάνω εικόνα, να σημειώσουμε τα εξής:
1. Χρησιμοποιείται η έκδοση openSUSE Tumbleweed.
2. Ξεκινάει το δίκτυο με το netsetup=1. Θα μας ρωτήσει εάν θέλουμε να ρυθμίσουμε μόνοι μας το δίκτυο ή να πάρει τις ρυθμίσεις από τον DHCP.
3. Γίνεται χρήση ενός αρχείου από το github. Ποιες είναι πιο σημαντικές τιμές που παίρνει η παράμετρος autoyast;
- autoyast=usb:///PATH: Ανακτά το αρχείο ελέγχου από συσκευές USB (το autoyast θα αναζητήσει όλες τις συνδεδεμένες συσκευές USB).
- autoyast=https://[user:password@]SERVER/PATH: Ανακτά το αρχείο ελέγχου από έναν διακομιστή με χρήση HTTPS. Το όνομα χρήστη και το συνθηματικό είναι προαιρετικά.
Περιμένετε λοιπόν να τελειώσει. Θα κάνει και επανεκκίνηση να ξέρετε. Και είστε έτοιμοι.
ΠΙΘΑΝΑ ΠΡΟΒΛΗΜΑΤΑ
1. Ερωτήματα κατά την εγκατάστασηΌπως ειπώθηκε, αν έχετε προσθέσει και αποθετήρια που είναι εκτός openSUSE, θα ερωτηθείτε εάν αποδέχεστε το κλειδί. Οπότε έτσι "διακόπτεται" η εγκατάσταση χωρίς χέρια.
Μπορείτε όμως να τα αλλάξετε, όπως είπαμε παραπάνω.
2. Χρήστης και συνθηματικό
Εάν ο σχεδιασμός των μαζικών εγκαταστάσεων απαιτεί ο κάθε υπολογιστής να έχει διαφορετικό χρήστη, τότε δεν εξυπηρετεί και τόσο. Για να δούμε λίγο τα πράγματα αναλυτικά.
Στο παραπάνω αρχείο, βλέπουμε την γραμμή:
Εδώ βλέπουμε τον χρήστη yolo και ως κωδικό βλέπουμε να είναι κρυπτογραφημένο το suserocks (πράγματι, το openSUSE rocks). Από την τεκμηρίωση βλέπουμε ότι μπορεί να μπει και χωρίς encryption.
Το ίδιο θα βρείτε (με τον ίδιο κωδικό) και για τον χρήστη root. Όμως τι συμβαίνει αν τυχόν θέλουμε άλλον χρήστη; Αρχικά μπορείτε να αλλάξετε το αρχείο (αναζητείστε στο αρχείο για yolo και αντικαταστήστε με αυτό που θέλετε). Εναλλακτικά μπορείτε να κάνετε την εγκατάσταση, να μπείτε στον χρήστη root και να διαγράψετε τον χρήστη yolo. Στην συνέχεια φτιάξτε έναν χρήστη, όπως θέλετε εσείς.
3. Κατατμήσεις
Το θέμα των κατατμήσεων είναι το μόνο που μπορεί να αντιμετωπίσετε πρόβλημα. Υπάρχουν πολλά σενάρια. Ένα σενάριο είναι να είναι παλιός υπολογιστής με bios. Άλλο ένα σενάριο είναι ο παλιός υπολογιστής να είναι dual boot. Το άλλο σενάριο είναι να είναι νέου τύπου υπολογιστής με UEFI και τέλος αυτός ο υποογιστής να είναι dual boot. Σε όλες αυτές τις περιπτώσεις φανταστείτε ότι ο χώρος στον δίσκο είναι διαφορετικός κάθε φορά (ειδικά στις περιπτώσεις dual boot) και έτσι θα χρειαστεί διαφορετικό αρχείο autoyast. Μπορείτε να μελετήσετε την τεκμηρίωση εδώ αλλά και από την SUSE εδώ.
Στο αρχείο που βρήκατε παραπάνω, οι κατατμήσεις παρουσιάζονται παρακάτω:
Να τα δούμε λίγο αναλυτικά:
1. Κατάτμηση root (/): με σύστημα αρχείων ext4 και χωρητικότητα 30GB.
2. Κατάτμηση swap: με χωρητικότητα 8GB.
3. Κατάτμηση home (/home): με σύστημα αρχείων ext4 και χωρητικότητα στο auto.
Στην τεκμηρίωση αναφέρει ότι το autoyast μπορεί να δημιουργήσει τον προεπιλεγμένο τρόπο εγκατάστασης με το root με σύστημα αρχείων btrfs και το home με σύστημα XFS. Επίσης αναφέρει ότι σε περίπτωση που λείπει κάποια κατάτμηση, μπορεί να την δημιουργήσει αυτό. Επειδή δεν τα έχω δοκιμάσει, δεν μπορώ να εκφέρω γνώμη, αλλά για να το λέει στην επίσημη τεκμηρίωση, μάλλον θα ισχύει.
Πηγές για περισσότερη μελέτη:
1. Τεκμηρίωση https://doc.opensuse.org/projects/autoyast/.
2. Παράμετροι για την εκκίνηση https://doc.opensuse.org/documentation/leap/startup/html/book-startup/cha-boot-parameters.html
Fri, Jan 07, 2022


Efstathios Iosifidis
posted at
22:00
Εγκατάσταση openSUSE σε απομακρυσμένο υπολογιστή
ΠΡΟΒΛΗΜΑ
Είστε γνώστης του λειουργικού Linux και εδώ και ένα χρόνο έχετε "πρήξει" τον φίλο σας πόσο καλό είναι, έτσι ώστε να το εγκαταστήσει και αυτός. Όμως είναι ανένδοτος παραθυράς.Σας τυχαίνει μια θέση εργασίας που είναι μακρυά από τον τόπο κατοικίας σας (είτε στην ίδια χώρα είτε σε άλλη). Προφανώς δέχεστε και μετακομίζετε.
Αφού έχετε τακτοποιήσει τη ζωή σας, δέχεστε ένα τηλέφωνο από τον φίλο σας και σας λέει να εγκαταστήσετε γι'αυτόν μια διανομή Linux στον υπολογιστή του. Τώρα φίλε μου είναι αργά....
ΗΘΙΚΟ ΔΙΔΑΓΜΑ: Εάν έχετε ένα φίλο που ασχολείται με το άθλημα και εσείς του απαντάτε κάτι του στυλ: "Μου αρέσουν πολύ τα Linux και η όλη φιλοσοφία. Όταν πάρω νέο laptop θα σου δώσω το παλιό να μου περάσεις τα Linux για να πειραματιστώ" (δείτε και άλλες παρόμοιες δικαιολογίες), τότε μην περιμένετε ποτε θα πάρετε το νέο laptop. Μπορεί να ΜΗΝ αγοράσετε ΠΟΤΕ νέο laptop. Μπορεί όταν το πάρετε, ο φίλος σας να έχει μετακομίσει ή απλά να μην έχει και τόσο ελεύθερο χρόνο να σας διαθέσει αφού μπορεί να έχει κάνει οικογένεια.
THE END...
Ο λόγος του άρθρου αυτού είναι δεν καταλήγει στο παραπάνω δίδαγμα. Θα δείξουμε πως μπορεί κάποιος να κάνει εγκατάσταση openSUSE σε απομακρυσμένο υπολογιστή.
ΤΙ ΘΑ ΧΡΕΙΑΣΤΕΙ
- Υπολογιστής (host) που θα γίνει η εγκατάσταση
- Λήψη του DVD εγκατάστασης openSUSE (είτε Leap, είτε Tumbleweed)
- Ένα στικάκι 8GB+
- Υπολογιστής (remote)
- Να προηγηθεί το ξεκαθάρισμα του χώρου που θα εγκατασταθεί (αν είναι dual boot τότε να γίνει χώρος μέσα από τα Windows. Μπορεί και από το Linux αλλά χρειάζεται να έχει προηγηθεί defragment)
- Να υπάρχει γνώση πως κάνουμε port forward στο router
ΠΡΟΕΤΟΙΜΑΣΙΑ
1. Λήψη του DVD εγκατάστασης openSUSE (είτε Leap, είτε Tumbleweed).2. Επειδή το DVD είναι περίπου 4.5GB θα χρειαστεί ένα στικάκι από 8GB και πάνω. Μπορείτε να περάσετε το ISO στο USB με 2 τρόπους. Ο ένας είναι με τη χρήση του Etcher, ενώ ο άλλος είναι με τη χρήση του Ventoy. Προσωπικά προτιμώ το Ventoy γιατί μπορώ να βάλω στο στικάκι και άλλες διανομές. Να μην πάει χαμένος χώρος. Εσείς επιλέξτε ότι σας βολεύει.
3. Εάν έχετε BIOS, αγνοήστε αυτό το βήμα. Απενεργοποιείστε το Secure Boot ενώ μπορείτε να αφήσετε το UEFI.
4. Εάν δεν κάνετε εγκατάσταση dual boot (Windows και Linux), τότε αγνοήστε. Πρέπει να φτιάξετε τα partitions μέσα από τα windows. Ανοίξτε το Disk Management και επιλέξτε τον δίσκο που θα κάνετε εγκατάσταση το Linux. Εκεί θα πρέπει να μικρύνετε το partition και να φτιάξετε ένα νέο partition.
5. Κάνετε εκκίνηση του υπολογιστή από το USB. Επιλέξτε Installation.
6. Εκεί θα πρέπει να γράψετε τα εξείς:
netsetup=1 vnc=1
Ας αναλύσουμε το παραπάνω.
ΔΙΚΤΥΟ
netsetup=τιμηΕδώ ουσιαστικά ενεργοποιούμε το δίκτυο στην εγκατάσταση. Με την τιμή 1, απλά του λέμε ότι θέλουμε να το ενεργοποιήσουμε. Σε επόμενη φάση, θα μας ρωτήσει αν θέλουμε να ρυθμιστεί αυτόματα το DHCP.
Άλλες τιμές είναι οι εξής:
- netsetup=dhcp: Εδώ του λέμε ότι θέλουμε να γίνει αυτόματη λήψη στοιχείων μέσω DHCP. Θα εμφανιστεί η παρακάτω οθόνη, και θα συνεχίσει η διαδικασία.
- netsetup=-dhcp: Εδώ του λέμε ότι θέλουμε να εισάγουμε εμείς τις ρυθμίσεις δικτύου. Θα εμφανιστεί η παρακάτω οθόνη, και θα συνεχίσει η διαδικασία.
Εκτός της IP, θα σας ζητήσει και την διεύθυνση geteway, name server.
VNC
vnc=1Εδώ ουσιαστικά ενεργοποιούμε τον VNC server κατά την εγκατάσταση. Θα μας εμφανιστεί η οθόνη για να εισάγουμε το συνθηματικό.
Αυτό μπορεί να μην εμφανιστεί εάν εισάγετε το συνθηματικό (πχ opensuse) στην αρχή. Δηλαδή εάν δώσετε την εντολή:
vnc=1 vncpassword=opensuse
Τελικά, θα καταλήξετε στην παρακάτω οθόνη.7. Port foward στο Router σας. Ποιες πόρτες πρέπει να ανοίξουν; Για αρχή πρέπει να ανοίξετε τις TCP 5901 και TCP 5801 για την διεπαφή μέσω browser. Όπως βλέπετε στην παραπάνω φωτογραφία, λέει ότι θα χρησιμοποιηθεί η πόρτα TCP 5801.
7.1 Εάν δεν θέλετε να στέλνετε την εξωτερική σας IP (δεν συνίσταται), καλό είναι να στήσετε ένα ddns και να δώσετε αυτό στον φίλο σας.
8. Αφού δώσετε στον φίλο σας την εξωτερική IP σας (ή το ddns), τον κωδικό που εισάγατε στο vnc, τότε αυτός ξεκινάει την δράση.
Υπάρχουν δυο επιλογές:
8.1 Η πρώτη επιλογή είναι να χρησιμοποιήσει το vnc από τερματικό. Αν ο απομακρυσμένος υπολογιστής είναι ubuntu, πρέπει να εγκαταταθεί ένα προγραμματάκι:
sudo apt install gvncviewer
Αφού ανοίξει το τερματικό και θα δώσει (αν η IP είναι η 192.168.1.100 όπως την θέσαμε παραπάνω):
Για Ubuntu:
gvncviewer 192.168.1.100:1
Για openSUSE:
vncviewer 192.168.1.100:1
Η παραπάνω πόρτα είναι η 5801.gvncviewer 192.168.1.100:1
Για openSUSE:
vncviewer 192.168.1.100:1
Αφού εισάγει το συνθηματικό που ορίστηκε στην αρχή στο σύστημα host, τότε περιμένει να γίνει η σύνδεση και θα δεί την παρακάτω εικόνα.
Εδώ βλέουμε στα δεξιά το απομακρυσμένο σύστημα (είναι σε VirtualBox για τις δοκιμές ώστε να γραφτεί το άρθρο), στα αριστερά είναι το τερματικό του απομακρυσμένου υπολογιστή και στο κέντρο είναι αυτό που βλέπει ο απομακρυσμένος χρήστης για να προχωρήσει στην εγκατάσταση.
8.1.1 Αντίστοιχα, μπορεί να ανοίξετε το Gnome-boxes και να δημιουργήσει νέα σύνδεση σε απομακρυσμένο υπολογιστή. Στο παράθυρο που θα ανοίξει, πληκτρολογεί:
vnc://192.168.1.100:5901
Και αφού εισάγει το συνθηματικό του vnc του host, τότε θα συνδεθεί.
8.2 Πιο όμορφο είναι μέσω browser. Όπως μας έχει πει παραπάνω, πρέπει να μπορεί να εκτελεί προγράμματα Java. Εδώ πρέπει να χρησιμοποιήσει την IP διεύθυνση που δώσατε κατά την ρύθμιση DHCP (192.168.1.100):
192.168.1.100:5801
Εδώ πατάει σύνδεση και του ζητείται το συνθηματικό.Και καταλήγουμε στην εικόνα να ξεκινήσουμε την εγκατάσταση.
BONUS
Η εγκατάσταση μπορεί να γίνει και μέσω ssh. Είναι προτιμότερη μέσω ssh δίοτι είναι πιο ασφαλές περιβάλλον. Πως γίνεται αυτό; Ουσιαστικά είναι ίδια διδικασία. Κατά την έναρξη, δίνετε τα παρακάτω:
netsetup=1 ssh=1 ssh.password=opensuse
Με την ίδια λογική για το netsetup. Το έχω δοκιμάσει και χωρίς το netsetup και δουλεύει μια χαρά.- ssh=1: Ενεργοποιεί την εγκατάσταση μέσω ssh.
- ssh.password=κωδικός: Καθορίζει το συνθηματικό SSH του χρήστη root για την εγκατάσταση.
Και τώρα θα δούμε επίσης 2 τρόπους.
1ος τρόπος: GNOME-BOXES
Στο Gnome Boxes πρέπει να δημιουργήσει νέα σύνδεση σε απομακρυσμένο υπολογιστή. Στο παράθυρο που θα ανοίξει, πληκτρολογεί:
Θα ανοίξει ένα παράθυρο, όπου πρέπει να αποδεχτεί το κλειδί και να πληκτρολογήσει το συνθηματικό (είχαμε δώσει opensuse).
Στη συνέχεια για να ξεκινήσει η εγκατάσταση, βλέπουμε τι μας λέει και εκτελούμε την εντολή:
yast.ssh
2ος τρόπος: ΤερματικόΣτο τερματικό εκτελούμε την παρακάτω εντολή:
ssh root@IP
Θα μας ζητήσει το συνθηματικό και θα μπούμε. Επόμενο βήμα να εκτελέσουμε την εντολή:
yast.ssh
Και είμαστε έτοιμοι να εγκαταστήσουμε το openSUSE.Για το πως θα γίνει η εγκατάσταση, υπάρχουν πολλοί οδηγοί στην σελίδα μου αλλά μπορείτε να βρείτε και εδώ.
Πηγές για περισσότερη μελέτη:
1. Wiki https://en.opensuse.org/SDB:Remote_installation.
2. Παράμετροι για την εκκίνηση https://doc.opensuse.org/documentation/leap/startup/html/book-startup/cha-boot-parameters.html
Wed, Nov 17, 2021


Efstathios Iosifidis
posted at
07:34
Μετράμε την ταχύτητα δικτύου με το speedtest-cli
ΜΕΤΡΗΣΗ ΤΑΧΥΤΗΤΑΣ ΔΙΚΤΥΟΥ
Όπως μερικοί έχουν κόλλημα με τα γρήγορα αυτοκίνητα και με την ταχύτητα, οι περισσότεροι από εμάς, έχουν κόλλημα με την ταχύτητα (bandwith) του δικτύου τους. Πως γίνεται η μέτρηση;Υπάρχουν εταιρίες που έχουν φτιάξει δικές τους μετρήσεις όπως πχ https://www.speedtest.gr/, cablenet, npref αλλά οι πιο γνωστές είναι οι Speedtest και η fast.com. To speedtest είναι διαθέσιμο και από τερματικό στις περισσότερες διανομές.
ΠΡΟΒΛΗΜΑ
Έχω εγκαταστήσει λοιπόν την εφαρμογή από τα επίσημα αποθετήρια. Ξεκινάω να κάνω ένα έλεγχο στο τερματικό με την εντολή.
speedtest-cli
Και λαμβάνω το αποτέλεσμα:
Retrieving speedtest.net configuration...
Traceback (most recent call last):
File "/usr/bin/speedtest-cli", line 11, in module
load_entry_point('speedtest-cli==2.0.0', 'console_scripts', 'speedtest-cli')()
File "/usr/lib/python3/dist-packages/speedtest.py", line 1832, in main
shell()
File "/usr/lib/python3/dist-packages/speedtest.py", line 1729, in shell
secure=args.secure
File "/usr/lib/python3/dist-packages/speedtest.py", line 1009, in __init__
self.get_config()
File "/usr/lib/python3/dist-packages/speedtest.py", line 1081, in get_config
map(int, server_config['ignoreids'].split(','))
ValueError: invalid literal for int() with base 10: ''
Δεν είναι ένα πρόγραμμα που εξαρτάται η ζωή μας από αυτό αλλά καλό είναι να μπορούμε να το εκτελούμε.
ΛΥΣΗ
1. Αφαιρέστε το πρόγραμμα που έχετε εγκαταστήσει
Για Ubuntu:
sudo apt remove speedtest-cli
Για openSUSE:
sudo zypper rm speedtest-cli
sudo apt remove speedtest-cli
Για openSUSE:
sudo zypper rm speedtest-cli
2. Στο τερματικό εκτελέστε την εντολή:
pip3 install speedtest_cli
3. Όταν τελειώσει η εγκατάσταση, στο τερματικό γράψτε την εντολή:
nano ~/.profile
Και στο τέλος του αρχείου προσθέστε την γραμμή:
PATH="$PATH:$HOME/.local/bin"
4. Αφού αποθηκεύσετε, εκτελέστε την εντολή:
source ~/.profile
Είστε έτοιμοι να εκτελέσετε το πρόγραμμα στο τερματικό και να δείτε την ταχύτητα του δικτύου σας.
Mon, Nov 01, 2021


Efstathios Iosifidis
posted at
11:22
ΠΛΗΡΗΣ ΟΔΗΓΟΣ εγκατάστασης και ρυθμίσεων του Visual Studio Code σε Linux, για τις γλώσσες python, C και java
ΠΡΟΛΟΓΟΣ
Έχουμε δει σε προηγούμενο άρθρο την Εγκατάσταση του Visual Studio Code σε openSUSE. Σε αυτό το άρθρο θα δείξουμε λίγο πιο ολοκληρωμένες ενέργειες. Αφορμή της συγγραφής του άρθρου αυτού ήταν η αποτυχία ρύθμισης και χρήσης του Visual Studio Code με τις γλώσσες προγραμματισμού Python, C και Java. Η αρχική εγκατάσταση έγινε μέσω flatpak (θα το δουμε παρακάτω) αλλά δεν μπορούσε να γίνει ρύθμιση με Java. Είχα ψάξει στα γρήγορα τι είναι καλύτερο για το VSCode, το flatpak ή το αρχείο deb/rpm και βρήκα αυτό στο reddit. Σίγουρα υπάρχουν και άλλα αποτελέσματα. Εδώ κάποιος ανέφερε ότι στο flatpak υπάρχουν κάποια θέματα debugging οπότε αποφάσισα και εγώ να κάνω εγκατάσταση από deb/rpm. Όμως έπρεπε να κρατήσω και τα extensions που έχω εγκατεστημένα (για να μην ψάχνω). Βρήκα και τρόπο γι'αυτό. Οπότε εδώ θα προσπαθήσω να τα αναφέρω όλα.ΕΓΚΑΤΑΣΤΑΣΗ Visual Studio Code
Θα δούμε τους πιο γνωστούς τρόπους εγκατάστασης του Visual Studio Code.ΕΓΚΑΤΑΣΤΑΣΗ με αρχεία deb/rpm
Για διανομές όπως είναι η openSUSE, Fedora, Red Hat, Ubuntu, Debian και παράγωγά τους, μπορείτε να κατεβάσετε το αντίστοιχο αρχείο για τη διανομή σας (rpm για τις 3 πρώτες και deb για τις άλλες 2). Κάντε την λήψη των αρχείων από εδώ:Η εγκατάσταση είναι απλή. Μπορείτε με διπλό κλικ πάνω στο αρχείο, οπότε θα ανοίξει ο διαχειριστής αρχείων εγκατάστασης της διανομής σας και στη συνεχεια θα πατήσετε το κουμπί εγκατάστασης. Εναλλακτικά μπορείτε να το εγκαταστήσετε με τερματικό με τις εντολές:
Για Ubuntu, Debian:
sudo dpkg -i code*.deb
Για Fedora, Red Hat, openSUSE:
sudo rpm -i code*.rpm
sudo dpkg -i code*.deb
Για Fedora, Red Hat, openSUSE:
sudo rpm -i code*.rpm
Σε Arch Linux θα βρείτε πολλές εκδόσεις. Προτιμήστε την έκδοση visual-studio-code-bin που θα την βρείτε από το αποθετήριο AUR (ανάλογα με ποιον AUR helper χρησιμοποιείτε, αλλάξτε την εντολή).
yay -S visual-studio-code-bin
Υπάρχουν περισσότερες πληροφορίες πως μπορείτε να προσθέσετε αποθετήριο και να το κάνετε εγκατάσταση χειροκίνητα για όλες τις διανομές στην επίσημη τεκμηρίωση εδώ.
ΕΓΚΑΤΑΣΤΑΣΗ με flatpak
Εάν έχετε εγκατεστημένο το flatpak στον υπολογιστή σας (δείτε πως γίνεται αυτό), μπορείτε να εγκαταστήσετε το Visual Studio Code με την παρακάτω εντολή:
flatpak install com.visualstudio.code
Αν και έχει άλλες δυο εκδόσεις του Visual Studio Code (vscodium και code-OSS), επιλέξτε την παραπάνω έκδοση.
ΕΓΚΑΤΑΣΤΑΣΗ με snap
Οι διανομές που χρησιμοποιούν τα πακέτα snap (Ubuntu κυρίως), μπορείτε να το εγκαταστήσετε είτε από την σελίδα snapcraft είτε με την παρακάτω εντολή:
sudo snap install --classic code
Εάν δεν έχετε snap εγκατεστημένο, δείτε στην διανομή σας πως εγκαθίσταται. Παράδειγμα, δείτε στην openSUSE εδώ.
ΕΓΚΑΤΑΣΤΑΣΗ προσθέτων για το λειτουργικό
ΕΓΚΑΤΑΣΤΑΣΗ για Python
Για την εγκατάσταση της Python δεν θα χρειαστεί να κάνουμε κάτι γιατί είναι ήδη εγκατεστημένη στο σύστημα. Συνήθως είναι και κάποια έκδοση 2.x και κάποια έκδοση 3.x. Δείτε τις εκδόσεις με τις εντολές:
Για python 2:
python --version
Για python 3:
python3 --version
python --version
Για python 3:
python3 --version
Ενώ μπορείτε να κάνετε αναβάθμιση του pip με την εντολή:
pip install --upgrade pip
Ενώ για αναβάθμιση όλων των πακέτων που έχετε εγκατεστημένα, μπορείτε να εισάγετε την εντολή:
pip3 list --outdated --format=freeze | grep -v '^\-e' | cut -d = -f 1 | xargs -n1 pip3 install -U
ΕΓΚΑΤΑΣΤΑΣΗ για C
Και εδώ δεν θα χρειαστούν πολλά γιατί είναι ήδη εγκατεστημένη στον υπολογιστή σας. Πρέπει να είναι εγκατεστημένο το πακέτο gcc. Αυτό βρίσκεται στο build-essential
Για Ubuntu/Debian:
sudo apt install build-essential
Για openSUSE:
sudo zypper in gcc
Για Arch Linux:
sudo packam -S gcc
sudo apt install build-essential
Για openSUSE:
sudo zypper in gcc
Για Arch Linux:
sudo packam -S gcc
Για να δείτε ποιά έκδοση μεταγλωττιστή έχετε, μπορείτε να χρησιμοποιήσετε την εντολή:
gcc --version
Δοκιμάστε το κλασικό Hello world. Γράψτε στο τερματικό nano hello.c και εισάγετε τον κώδικα για την C. Στη συνέχεια εκτελέστε τις εντολές:
$ gcc -o hello hello.c
$ ./hello
ΕΓΚΑΤΑΣΤΑΣΗ για Java
Πριν ξεκινήσουμε την εγκατάσταση, ας δούμε τις διαφορές μεταξύ JRE, OpenJDK και Oracle JDK.- JRE (Java Runtime Environment) είναι αυτό που χρειάζεται για να εκτελεστεί μια εφαρμογή που βασίζεται σε Java. Αυτό είναι το μόνο που χρειάζεστε εάν δεν είστε προγραμματιστής.
- JDK (Java Development Kit) είναι αυτό που πρέπει να αναπτύξετε λογισμικό που σχετίζεται με την Java.
- H OpenJDK είναι υλοποίηση ανοικτού κώδικα του Java Development Kit ενώ το Oracle JDK είναι η επίσημη έκδοση Oracle του Java Development Kit. Ενώ το OpenJDK είναι αρκετό για τις περισσότερες περιπτώσεις, ορισμένα προγράμματα όπως το Android Studio προτείνει τη χρήση του Oracle JDK για αποφυγή ζητήματος διεπαφής χρήστη.
Για αρχή δείτε τι έκδοση java έχετε.
java -version
Εάν έχετε εγκατεστημένη την java, τότε σε ένα σύστημα Ubuntu θα δείτε τα παρακάτω:
openjdk version "11.0.11" 2021-04-20
OpenJDK Runtime Environment (build 11.0.11+9-Ubuntu-0ubuntu2.20.04)
OpenJDK 64-Bit Server VM (build 11.0.11+9-Ubuntu-0ubuntu2.20.04, mixed mode, sharing)
OpenJDK Runtime Environment (build 11.0.11+9-Ubuntu-0ubuntu2.20.04)
OpenJDK 64-Bit Server VM (build 11.0.11+9-Ubuntu-0ubuntu2.20.04, mixed mode, sharing)
Ενώ σε ένα σύστημα που δεν έχει εγκατεστημένη την java, θα δείτε ένα αποτέλεσμα του τύπου:
The program ‘java’ can be found in the following packages:
* default-jre
* gcj-4.6-jre-headless
* openjdk-6-jre-headless
* gcj-4.5-jre-headless
* openjdk-7-jre-headless
Try: sudo apt-get install
* default-jre
* gcj-4.6-jre-headless
* openjdk-6-jre-headless
* gcj-4.5-jre-headless
* openjdk-7-jre-headless
Try: sudo apt-get install
Εγκατάσταση JRE
Για εγκατάσταση του Java Runtime Environment
sudo apt install default-jre
Εγκατάσταση OpenJDK
Για εγκατάσταση του OpenJDK
sudo apt install default-jdk
Εγκατάσταση openSUSE
Στο openSUSE να έχετε εγκατεστημένα τα παρακάτω:
sudo zypper in java-11-openjdk-devel java-11-openjdk java-11-openjdk-headless
Εγκατάσταση Oracle JDK
Για εγκατάσταση του Oracle JDK, κατεβάστε και εγκαταστείστε το αντίστοιχο αρχείο για την διανομή σας.Εναλλακτικά σε Ubuntu based διανομές, μπορείτε να εισάγετε το αποθετήριο:
sudo add-apt-repository ppa:webupd8team/java
sudo apt-get update
sudo apt-get update
Και στη συνέχεια για την java έκδοση 16 (αυτή κυκλοφορεί τελευταία. Αν θέλετε να αλλάξετε έκδοση, απλά αλλάξτε το νούμερο), μπορείτε να την εγκαταστήσετε με τις παρακάτω εντολές:
sudo apt install oracle-java16-installer
sudo apt install oracle-java16-set-default
sudo apt install oracle-java16-set-default
Για openSUSE, υπάρχει διαθέσιμη τεκμηρίωση.
Για Arch Linux, υπάρχει και τεκμηρίωση στο wiki.
ΡΥΘΜΙΣΕΙΣ Visual Studio Code
Εγκαταστάσεις extensions
Για την πλήρη εμεπειρία χρήσης αλλά και για την εκτέλεση των προγραμμάτων, θα χρειαστεί να εγκατασταθούν κάποια πρόσθετα. Ποια ειναι αυτά και για ποιες γλώσσες προγραμματισμού;ΕΓΚΑΤΑΣΤΑΣΗ για Python
Για την Python χρειάζεται το πρόσθετο που μπορείτε να βρείτε στο Market place.Ανοίξτε το VS Code Quick Open (με τα πλήκτρα Ctrl+P) και επικολήστε την εντολή:
ext install ms-python.python
Εναλλακτικά ανοίξτε την μηχανή αναζήτησης των extensions και αναζητήστε Python. Θα σας εμφανίσει πολλά. Εσείς επιλέξτε εκδότη την Microsoft (μπορείτε να επιλέξετε ότι άλλο θέλετε αλλά αυτό εφαρμόζει καλύτερα στο πρόγραμμα Visual Studio Code).
Καλό είναι να εγκαταστήσετε και το Jupyter, το Visual Studio IntelliCode και το Pylance.
Ανοίξτε το VS Code Quick Open (με τα πλήκτρα Ctrl+P) και επικολήστε την εντολή:
Jupyter:
ext install ms-toolsai.jupyter
Visual Studio IntelliCode:
ext install VisualStudioExptTeam.vscodeintellicode
Pylance:
ext install ms-python.vscode-pylance
ext install ms-toolsai.jupyter
Visual Studio IntelliCode:
ext install VisualStudioExptTeam.vscodeintellicode
Pylance:
ext install ms-python.vscode-pylance
Δείτε περισσότερα στην τεκμηρίωση στην σελίδα του Visual Studio Code.
ΕΓΚΑΤΑΣΤΑΣΗ για C
Για την C χρειάζεται το πρόσθετο που μπορείτε να βρείτε στο Market place.Ανοίξτε το VS Code Quick Open (με τα πλήκτρα Ctrl+P) και επικολήστε την εντολή:
ext install ms-vscode.cpptools
Εναλλακτικά ανοίξτε την μηχανή αναζήτησης των extensions και αναζητήστε C/C++. Θα σας εμφανίσει πολλά. Εσείς επιλέξτε εκδότη την Microsoft (μπορείτε να επιλέξετε ότι άλλο θέλετε αλλά αυτό εφαρμόζει καλύτερα στο πρόγραμμα Visual Studio Code).
Δείτε περισσότερα στην τεκμηρίωση στην σελίδα του Visual Studio Code.
ΕΓΚΑΤΑΣΤΑΣΗ για Java
Για την Java χρειάζεται το πρόσθετο που μπορείτε να βρείτε στο Market place.Ανοίξτε το VS Code Quick Open (με τα πλήκτρα Ctrl+P) και επικολήστε την εντολή:
ext install vscjava.vscode-java-pack
To Extension Pack for Java, περιέχει τα παρακάτω:
- 📦 Language Support for Java™ by Red Hat
- 📦 Debugger for Java
- 📦 Java Test Runner
- 📦 Maven for Java
- 📦 Project Manager for Java
- 📦 Visual Studio IntelliCode
Δείτε περισσότερα στην τεκμηρίωση στην σελίδα του Visual Studio Code.
Μεταφορά extensions
Αφού έγινε η εγκατάσταση, τώρα έπρεπε να μεταφέρω και τα extensions που είχα στην προηγούμενη εγκατάσταση (ή αν θέλετε να συγχρονίσετε δυο συστήματα να έχουν τα ίδια extensions). Υπάρχουν 2-3 τρόποι. Θα γράψω κάποιους.Καταρχήν ανοίξτε το VSCode και ανοίξτε το τερματικό. Εκεί δώστε την παρακάτω εντολή:
code --list-extensions | xargs -L 1 echo code --install-extension
Εμένα μου έβγαλε την παρακάτω λίστα.
code --install-extension formulahendry.code-runner
code --install-extension ms-python.python
code --install-extension ms-python.vscode-pylance
code --install-extension ms-toolsai.jupyter
code --install-extension ms-vscode.cmake-tools
code --install-extension ms-vscode.cpptools
code --install-extension redhat.java
code --install-extension twxs.cmake
code --install-extension VisualStudioExptTeam.vscodeintellicode
code --install-extension vscjava.vscode-java-debug
code --install-extension vscjava.vscode-java-dependency
code --install-extension vscjava.vscode-java-pack
code --install-extension vscjava.vscode-java-test
code --install-extension vscjava.vscode-maven
code --install-extension ms-python.python
code --install-extension ms-python.vscode-pylance
code --install-extension ms-toolsai.jupyter
code --install-extension ms-vscode.cmake-tools
code --install-extension ms-vscode.cpptools
code --install-extension redhat.java
code --install-extension twxs.cmake
code --install-extension VisualStudioExptTeam.vscodeintellicode
code --install-extension vscjava.vscode-java-debug
code --install-extension vscjava.vscode-java-dependency
code --install-extension vscjava.vscode-java-pack
code --install-extension vscjava.vscode-java-test
code --install-extension vscjava.vscode-maven
Την αντέγραψα σε ένα αρχείο txt και μετά την νέα εγκατάσταση, εκτέλεσα μια προς μια τις εντολές.
Εναλλακτικά υπάρχουν και πιο αυτοματοποιημένοι τρόποι. Δηλαδή θα φτιάξετε ένα αρχείο με τα extensions που έχετε εγκατεστημένα με την παρακάτω εντολή:
code --list-extensions > vscode-extensions.list
Μεταφέρετε το αρχείο vscode-extensions.list στο νέο σύστημα και μετά με την παρακάτω εντολή θα εγκατασταθούν.
cat vscode-extensions.list | xargs -L 1 code --install-extension
Διάφορες ρυθμίσεις
Μια ρύθμιση που την είχα κάνει στην εγκατάσταση με flatpak και δεν θυμόμουν ήταν αυτή με την οποία όταν εκτελούσα ένα πρόγραμμα σε C, άνοιγε το ενσωματωμένο τερματικό και εκεί έβλεπα τα αποτελέσματα. Βρήκα το How to run a C program in Visual Studio Code? όπου μας λέει όλα αυτά που ανέφερα παραπάνω (με την προσθήκη πως γίνεται και σε Windows). Σε ένα σημείο λέει ότι όταν εκτελείται ο κώδικας, τότε έχουμε ως έξοδο ένα Read-Only αποτέλεσμα χωρίς τη δυνατότητα να εισάγει ο χρήστης δεδομένα.Οπότε λέει να προβούμε στην παρακάτω ρύθμιση.
* Ανοίγουμε Αρχείο>Επιλογές>Ρυθμίσεις (File>Preferences>Settings) * Και αφού ανοίξει, κάντε κλικ στο Extensions για να καθορίσουμε τις ρυθμίσεις για τον C Compiler.
* Μετακινηθείτε προς τα κάτω μέχρι να βρείτε το Run Code Configuration.
* Μετακινηθείτε προς τα κάτω και κάντε κλικ στην επιλογή Run In Terminal.
Κλείστε και ανοίξτε ξανά το πρόγραμμα για να πάρει τις ρυθμίσεις. Τώρα όταν εκτελείτε ένα πρόγραμμα C, θα υπάρχει αλληλεπόδραση χρήστη με τον υπολογιστή.
Ελπίζω να ήταν πολύ βοηθητικές οι οδηγίες. Μοιραστείτε με τους φίλους σας που αντιμετωπίζουν πρόβλημα εγκατάστασης ή ρυθμίσεων.
Πηγές:
Visual Studio Code on Linux
Wed, Oct 13, 2021


Efstathios Iosifidis
posted at
07:59
Εγκατάσταση Eclipse στο Linux
ΠΡΟΛΟΓΟΣ
Η συγγραφή κώδικα μπορεί να γίνει με πολλούς τρόπους. Υπάρχουν οι hardcore προγραμματιστές που χρησιμοποιούν vim, nano ή gedit (κάποιον επεξεργαστή κειμένου δηλαδή). Υπάρχουν και αυτοί που βρίσκονται στο στάδιο της εκμάθησης, οπότε καλό είναι να μάθουν να χρησιμοποιούν τα εργαλεία, τα IDE που παρέχει η κάθε γλώσσα προγραμματισμού. Βέβαια όταν μάθουν όλους τους αυτοματισμούς και ευκολίες που προσφέρουν, δύσκολα θα μετακινηθούν σε κειμενογράφους τύπου vim (άσχετα αν είναι πολύ δυνατό εργαλείο με πολλές δυνατότητες). Προσωπικά προτιμώ το Visual Studio Code για την συγγραφή κώδικα αλλά υπάρχουν και άλλα IDE, ανάλογα με την γλώσσα προγραμματισμού που δουλεύει ο καθένας. Εμείς εδώ θα δούμε την εγκατάσταση και ρύθμιση του Eclipse για χρήση με την γλώσσα Java.ΕΓΚΑΤΑΣΤΑΣΗ
Θα δούμε τους τρόπους εγκατάστασης του Eclipse.FLATPAK
Τελευταία, όλο και πιο πολύ διαδίδονται οι εγκαταστάσεις μέσω λύσεων flatpak/snap. Προσωπικά προτιμώ το flatpak. Στην λύση αυτή βλέπουμε να κατεβαίνει η έκδοση java που θα συνεργαστεί με το Eclipse. Δεν θα χρειαστεί να ρυθμίσετε τίποτα. Μπορείτε να βρείτε περισσότερα στην ιστοσελίδα.Η εγκατάσταση γίνεται με την παρακάτω εντολή:
flatpak install flathub org.eclipse.Java
Σε Ubuntu 20.04.x, η έκδοση Flatpak είναι παλιά και δεν μπορείτε να εγκαταστήσετε το Eclipse. Οπότε πρέπει να το αναβαθμίσετε, προσθέτοντας το παρακάτω αποθετήριο.
sudo add-apt-repository ppa:alexlarsson/flatpak
sudo apt-get update
sudo apt-get update
Είστε έτοιμοι. Απλά ανοίξτε το Eclipse και χρησιμοποιήστε το.
SNAP
Άλλη μια επιλογή, native για Ubuntu είναι η εγκατάσταση snap πακέτου. Για περισσότερες πληροφορίες, δείτε στην ιστοσελίδα.Η εγκατάσταση γίνεται με την παρακάτω εντολή:
sudo snap install eclipse --classic
Είστε έτοιμοι. Απλά ανοίξτε το Eclipse και χρησιμοποιήστε το.
ΛΗΨΗ ΑΠΟ ΙΣΤΟΣΕΛΙΔΑ
Εδώ είναι λίγο πιο περίπλοκα τα πράγματα. Πρέπει να βεβαιωθούμε ότι έχουμε εγκαταστήσει την Java και μετά να αποσυμπιέσουμε το πρόγραμμα.ΕΓΚΑΤΑΣΤΑΣΗ Java
Πριν ξεκινήσουμε την εγκατάσταση, ας δούμε τις διαφορές μεταξύ JRE, OpenJDK και Oracle JDK.- JRE (Java Runtime Environment) είναι αυτό που χρειάζεται για να εκτελεστεί μια εφαρμογή που βασίζεται σε Java. Αυτό είναι το μόνο που χρειάζεστε εάν δεν είστε προγραμματιστής.
- JDK (Java Development Kit) είναι αυτό που πρέπει να αναπτύξετε λογισμικό που σχετίζεται με την Java.
- H OpenJDK είναι υλοποίηση ανοικτού κώδικα του Java Development Kit ενώ το Oracle JDK είναι η επίσημη έκδοση Oracle του Java Development Kit. Ενώ το OpenJDK είναι αρκετό για τις περισσότερες περιπτώσεις, ορισμένα προγράμματα όπως το Android Studio προτείνει τη χρήση του Oracle JDK για αποφυγή ζητήματος διεπαφής χρήστη.
java -version
Εάν έχετε εγκατεστημένη την java, τότε σε ένα σύστημα Ubuntu θα δείτε τα παρακάτω:
openjdk version "11.0.11" 2021-04-20
OpenJDK Runtime Environment (build 11.0.11+9-Ubuntu-0ubuntu2.20.04)
OpenJDK 64-Bit Server VM (build 11.0.11+9-Ubuntu-0ubuntu2.20.04, mixed mode, sharing)
OpenJDK Runtime Environment (build 11.0.11+9-Ubuntu-0ubuntu2.20.04)
OpenJDK 64-Bit Server VM (build 11.0.11+9-Ubuntu-0ubuntu2.20.04, mixed mode, sharing)
Ενώ σε ένα σύστημα που δεν έχει εγκατεστημένη την java, θα δείτε ένα αποτέλεσμα του τύπου:
The program ‘java’ can be found in the following packages:
* default-jre
* gcj-4.6-jre-headless
* openjdk-6-jre-headless
* gcj-4.5-jre-headless
* openjdk-7-jre-headless
Try: sudo apt-get install
* default-jre
* gcj-4.6-jre-headless
* openjdk-6-jre-headless
* gcj-4.5-jre-headless
* openjdk-7-jre-headless
Try: sudo apt-get install
Εγκατάσταση JRE σε Debian/Ubuntu
Για εγκατάσταση του Java Runtime Environment
sudo apt install default-jre
Εγκατάσταση OpenJDK σε Debian/Ubuntu
Για εγκατάσταση του OpenJDK
sudo apt install default-jdk
Εγκατάσταση openSUSE
Στο openSUSE να έχετε εγκατεστημένα τα παρακάτω (έκδοση Java 11):
sudo zypper in java-11-openjdk-devel java-11-openjdk java-11-openjdk-headless
Εγκατάσταση Oracle JDK
Για εγκατάσταση του Oracle JDK, κατεβάστε και εγκαταστείστε το αντίστοιχο αρχείο για την διανομή σας.Εναλλακτικά σε Ubuntu based διανομές, μπορείτε να εισάγετε το αποθετήριο:
sudo add-apt-repository ppa:webupd8team/java
sudo apt-get update
sudo apt-get update
Και στη συνέχεια για την java έκδοση 16 (αυτή κυκλοφορεί τελευταία. Αν θέλετε να αλλάξετε έκδοση, απλά αλλάξτε το νούμερο), μπορείτε να την εγκαταστήσετε με τις παρακάτω εντολές:
sudo apt install oracle-java16-installer
sudo apt install oracle-java16-set-default
sudo apt install oracle-java16-set-default
Γενικά σε openSUSE, υπάρχει διαθέσιμη τεκμηρίωση.
Για Arch Linux, υπάρχει και τεκμηρίωση στο wiki.
ΕΓΚΑΤΑΣΤΑΣΗ Eclipse
Η εγκατάσταση του Eclipse ακολουθεί. Μετακινηθείτε στην ιστοσελίδα των λήψεων. Πατήστε το Download x86_64 και θα κατέβει ένα αρχείο με το όνομα eclipse-inst-jre-linux64.tar.gz.Αποσυμπιέστε το και μετακινηθείτε στον φάκελο. Εκεί πατήστε διπλό κλικ στο eclipse-inst.
Στο παράθυρο που θα ανοίξει, επιλέξτε Eclipse IDE for Java Developers.
Στο παράθυρο αυτό, δεν φαινόταν τα γράμματα στο πεδίο Java 11+ VM. Μπορεί να φταίει το θέμα από το γραφικό περιβάλλον. Όπως και να έχει, πατήστε στο βελάκι και θα εμφανιστεί η διαδρομή της Java. Αν δεν βλέπετε τίποτα, τότε μάλλον πρέπει να τσεκάρετε πάλι εάν είναι εγκατεστημένη η Java.
Επιλέξτε και εάν θέλετε να προστεθεί εκκινητής στο μενού αλλά και στην επιφάνεια εργασίας. Πατήστε Install και περιμένετε.
Αναμένετε να ολοκληρωθεί η εγκατάσταση.
Αφού ολοκληρωθεί η εγκατάσταση, πατήστε στο Launch για να εκκινήσει το πρόγραμμα.
Θα σας ρωτήσει ποιον φάκελο θέλετε να χρησιμοποιήσετε ως φάκελο για να αποθηκεύετε τα αρχεία που θα φτάχνετε. Μπορείτε να αφήσετε τον φάκελο ως έχει. Πατήστε Launch και περιμένετε.
Αναμένετε μέχρι να τελειώσει το άνοιγμα του Eclipse.
Αφού ανοίξει, μπορούμε να γράψουμε και το πρώτο πρόγραμμα Hello world για να δούμε εάν δουλεύει.
Και πλέον είμαστε έτοιμοι για να γράψουμε τα προγράμματά μας στην γλώσσα Java.
Περισσότερες πληροφορίες δείτε στην σελίδα https://wiki.eclipse.org/Eclipse/Installation
Tue, Sep 07, 2021


Efstathios Iosifidis
posted at
09:03
Απενεργοποίηση ήχου κάμερας κατά την λήψη screenshot
ΠΡΟΒΛΗΜΑ
Σε συνέχεια του άρθρου Ένωση πολλών εικόνων σε ένα .pdf, θα δουμε πως μπορούμε να απενεργοποιήσουμε τον ήχο κάμερας που κάνει ο υπολογιστής με το πάτημα του πλήκτρου PrtScr. Αν δεν βγάζετε πολλά στιγμιότυπα οθόνης, δεν θα σας πειράζει, αλλά αν τυχόν βγάζετε συχνά, θα δείτε ότι είναι ενοχλητικό.ΛΥΣΗ
Όσο και να έψαξα κάποια ρύθμιση, δεν βρήκα κάτι. Η λύση δόθηκε με την «διαγραφή» του ήχου και αντικατάστασή του με ένα κενό ήχο. Πως γίνεται αυτό;Για αρχή μετονομάστε τον ήχο για να το έχετε σε περίπτωση που θέλετε να τον επαναφέρετε. Αυτό γίνεται με την εντολή (μία γραμμή):
sudo mv /usr/share/sounds/freedesktop/stereo/camera-shutter.oga /usr/share/sounds/freedesktop/stereo/camera-shutter-backup.oga
Αντικαταστήστε το με ένα κενό ήχο (μία γραμμή).
sudo ffmpeg -f lavfi -i anullsrc -t 0.5 -c:a libvorbis /usr/share/sounds/freedesktop/stereo/camera-shutter.oga
Σε περίπτωση που θέλετε να επαναφέρετε τον ήχο της κάμερας, απλά δώστε την εντολή (μία γραμμή):
sudo mv /usr/share/sounds/freedesktop/stereo/camera-shutter-backup.oga /usr/share/sounds/freedesktop/stereo/camera-shutter.oga
Αν έχετε βρει κάποιον άλλο τρόπο, αφήστε τον στα σχόλια.
Tue, Aug 17, 2021


Efstathios Iosifidis
posted at
08:30
Ποια είναι η ροή μετάφρασης στο GNOME
ΠΡΟΒΛΗΜΑ
Δεν ξέρω προγραμματισμό, πως μπορώ να συνεισφέρω σε ένα έργο ανοικτού λογισμικού;Αυτή είναι η ερώτηση που δέχομαι συχνά όταν τους εξηγώ την εμπλοκή μου στο ανοικτό λογισμικό.
Εγώ απαντώ με ερώτηση. Ξέρεις Αγγλικά; Μπορείς να μεταφράσεις; Μπορείς να γράψεις κάποιο άρθρο (είτε μετάφραση, είτε νέο).
Εάν λάβω θετική απάντηση, τότε πρέπει να βρούμε ποιο έργο ανοικτού λογισμικού θέλει και μπορεί να μεταφράσει.
ΠΡΟΛΟΓΟΣ
Εδώ θα δούμε πως μεταφράζουμε στο GNOME. Υπάρχουν αναλυτκές οδηγίες στην ιστοσελίδα του GNOME. Το GNOME χρησιμοποιεί μια διαδικτυακή εφαρμογή που ονομάζεται Damned Lies (DL) για να διαχειριστεί τη ροή της μεταφραστικής εργασίας και να παράγει στατιστικά στοιχεία για να παρακολουθεί την πρόοδο της μετάφρασης. Το DL προορίζεται ειδικά για χρήση στο GNOME. Παλαιότερα υπήρχε ένα ξεχωριστό εργαλείο που ονομαζόταν Vertimus αλλά έχει συγχωνευτεί σε DL. Οι συμμετέχοντες στη μετάφραση του GNOME ανήκουν σε ομάδες μετάφρασης, μία για κάθε γλώσσα στην οποία μεταφράζεται το GNOME και μπορούν να έχουν έναν από τους τρεις ρόλους: translator, reviewer και committer.Ρόλοι μετάφρασης
1. Translators (μεταφραστές)
Οι Μεταφραστές είναι άτομα που βοηθούν στις μεταφράσεις του GNOME σε μια συγκεκριμένη γλώσσα. Προστέθηκαν στην ομάδα μετάφρασης της γλώσσας αυτής. Οι μεταφραστές μπορούν να προσθέσουν σχόλιο σε μια συγκεκριμένη μετάφραση αρχείου PO, μπορούν να κρατήσουν το αρχείο για μεταφράση και μπορούν να προτείνουν νέες μεταφράσεις μεταφορτώνοντας ένα νέο αρχείο PO. Οι προτεινόμενες μεταφράσεις θα αναθεωρηθούν από άλλα μέλη της ομάδας.2. Reviewer (ελεγκτές)
Οι ελεγκτές είναι μεταφραστές του GNOME στους οποίους ανέθεσε ο συντονιστής της ομάδας να ελέγξουν τις πρόσφατα προτεινόμενες μεταφράσεις (από τους μεταφραστές). Έχουν πρόσβαση σε όλες τις ενέργειες που είναι διαθέσιμες σε μεταφραστές με την προσθήκη κάποιας εργασίας ανασκόπησης (κλειδώνουν ένα αρχείο μετάφρασης για να το διορθώσουν και το επισημαίνουν ως έτοιμο να συμπεριληφθεί-υποβληθεί στο GNOME).3. Committer (καταχωριστές)
Οι καταχωριστές είναι άτομα με δικαιώματα να κάνουν αλλαγές στις μεταφράσεις του GNOME που θα κυκλοφορήσουν. Εκτός εάν μια μετάφραση δεν καταχωρήθηκε από έναν καταχωριστή, θα παραμείνει ορατή μόνο στη διεπαφή ιστού, ως συνημμένο αρχείο PO. Οι καταχωριστές έχουν πρόσβαση σε όλες τις ενέργειες ενός ελεγκτή με την προσθήκη της επισήμανσης ενός αρχείου PO ως καταχωρημένου και αρχειοθετούν την συζήτηση για νέες προτάσεις.Η ροή μετάφρασης
Η ροή εργασίας που χρησιμοποιείται για τη διαχείριση των μεταφράσεων ονομάζεται Vertimus Workflow. Περιγράφει τις διάφορες καταστάσεις και ενέργειες που είναι διαθέσιμες κατά τη διαδικασία μετάφρασης μιας ενότητας. Την ροή μπορείτε να την δείτε στην παρακάτω φωτογραφία.Αφού μάθαμε τον κάθε ρόλο, θα δούμε λίγο την διαδικασία.
Η Ελληνική κοινότητα, μεταφράζει εδώ.
- Η βασική κατάσταση μιας ενότητας είναι Καμία τρέχουσα ενέργεια, η οποία εμφανίζεται ως «Ανενεργή» στο Damned lies.
- Ένας μεταφραστής μπορεί στη συνέχεια να αποφασίσει να εργαστεί σε μια ενότητα, οπότε θα κάνει Ανάληψη για μετάφραση που αλλάζει την κατάσταση από Καμία τρέχουσα ενέργεια -> Ανάληψη για μετάφραση.
- Ένα άλλο μονοπάτι που δίνει τη δυνατότητα σε κάποιον να κάνει Ανάληψη για μετάφραση είναι όταν το αρχείο μετακινείται από την κατάσταση Ανασκόπησης -> Μεταφράσεων. Αυτό συμβαίνει όταν μια ενότητα δεν έχει μεταφραστεί σωστά.
- Όταν ολοκληρωθεί η μετάφραση, ο μεταφραστής μπορεί στη συνέχεια να ανεβάσει τη νέα μετάφραση, και έτσι αλλάζει την κατάσταση από τη Μετάφραση -> Μεταφρασμένο.
- Και πάλι, εάν μια ενότητα χρειάζεται να βελτιωθεί μετά τη μετάφραση, μετακινείται από το Μεταφρασμένο -> Μετάφραση.
- Λάβετε υπόψη ότι οι μεταφραστές μπορούν να προσθέσουν σχόλια σε οποιοδήποτε σημείο για να δώσουν περισσότερο περιεχόμενο στη δουλειά τους.
- Αφού έχει μεταφραστεί από τον μεταφραστή, έχει ελεγχθεί για λάθη στη μετάφραση, τότε είναι έτοιμο να καταχωρηθεί από τον καταχωριστή στο αποθετήριο του GNOME.
ΣΗΜΕΙΩΣΗ: Οι μεταφραστές πρέπει να έχουν εισάγει πλήρως το όνομά τους ώστε να μπορέσει να γίνει καταχώρηση του αρχείου. Αλλιώς θα πρέπει ο συντονιστής να επικοινωνήσει με τον μεταφραστή, να το συμπληρώσει για να μπορέσει να γίνει καταχώρηση σωστά. Όμως επειδή είμαστε εθελοντές και ο χρόνος του καθενός είναι πολύτιμος, υπάρχει περίπτωση απλά να γίνει καταχώρηση με χρήση όνομα άλλου μεταφραστή.
ΠΗΓΕΣ/ΠΕΡΙΣΣΟΤΕΡΗ ΑΝΑΓΝΩΣΗ
Fri, Jul 23, 2021


Efstathios Iosifidis
posted at
09:00
Μοντέλα ανάπτυξης και συνεργασίας openSUSE και SLE
Τύποι διανομών Linux
Κάτι που δεν έχω καταπιαστεί σε κάποιο άρθρο είναι οι διαφορετικοί τύποι διανομών Linux που μπορείτε να βρείτε. Θα αναφέρω επιγραμματικά τους διαφορετικούς τύπους διανομών Linux, καθώς γνωρίζετε λίγο περισσότερα σχετικά με το τι είναι μια διανομή Linux και την εξήγηση της τρέχουσας σχέσης μεταξύ του openSUSE και του SLE.Πρώτα λοιπόν, υπάρχουν τρεις βασικοί τύποι διανομών Linux που καθορίζονται από τους κύκλους κυκλοφορίας τους και, συνεπώς, από το κοινό τους:
Κυλιόμενη Έκδοση:
- Τελευταία λέξη της τεχνολογίας
- Κυκλοφορία το συντομότερο δυνατό (CI / CD)
- Παραδείγματα: openSUSE Tumbleweed, ArchLinux, Manjaro, Gentoo
Τακτική Έκδοση:
- Κυκλοφορία από μια έως δύο φορές το χρόνο
- Ενημερώνει ολόκληρη τη διανομή σε κάθε κυκλοφορία
- Παραδείγματα: Ubuntu, Fedora, Debian
Έκδοση μακροπρόθεσμης υποστήριξης / Εκδόσεις για επιχειρήσεις:
- Αργός ρυθμός "ανάπτυξης" (περίπου κυκλοφορεί ετησίως)
- Ελάχιστα προγράμματα αναβαθμίζονται μεταξύ των δευτερευουσών κυκλοφοριών. Μόνο η κύρια κυκλοφορία φέρνει μεγάλες αλλαγές
- Παραδείγματα: openSUSE Leap, Ubuntu LTS, SUSE Linux Enterprise Server, SUSE Linux Enterprise Desktop, RHEL
Αυτή είναι η βάση για την κατανόηση των σχέσεων μεταξύ SUSE Linux Enterprise και το openSUSE. Όπως θα δούμε στην επόμενη ενότητα, τα openSUSE Tumbleweed, openSUSE Leap και SUSE Linux Enterprise συνδέονται μεταξύ τους.
Κοινή ανάπτυξη openSUSE & SLE
Ακολουθεί μια απλή εικόνα που περιγράφει τη σχέση μεταξύ του openSUSE & SLE από την ημερομηνία κυκλοφορίας του Leap 15.0 (25 Μαΐου 2018):Το Factory Project είναι το αποθετήριο για ανάπτυξη κώδικα όπου βασίζονται όλες οι διανομές SUSE και openSUSE, ΔΕΝ είναι διανομή Linux! Είναι η άμεση πηγή για το openSUSE Tumbleweed και τελικά καταλήγει στις διανομές openSUSE Leap και SUSE Linux Enterprise. Με απλά λόγια, το Factory είναι το αποθετήριο ανάπτυξης για το openSUSE και το SUSE!
Τώρα ίσως αναρωτιέστε ποια είναι η σχέση Factory and openSUSE Tumbleweed; Είναι πολύ απλό! Το Factory λαμβάνει μια συνεχή ροή κώδικα χωρίς καμία σωστή Διασφάλιση Ποιότητας εκτός από κάποια ανασκόπηση κώδικα (κυρίως από bots), οπότε η κοινότητα του openSUSE δημιουργεί στιγμιότυπα του Factory που έχουν δοκιμαστεί με το openQA. Όταν ένα στιγμιότυπο είναι απαλαγμένο από σφάλματα, αποτελεί ενημέρωση για το openSUSE Tumbleweed, ως εκ τούτου χαρακτηρίζεται ως κυλιόμενη έκδοση.
Στη συνέχεια πιο κάτω στην εικόνα είναι η σχέση μεταξύ openSUSE Tumbleweed, openSUSE Leap και SUSE Linux Enterprise.
Με βάση το κοινό πρόγραμμα, το openSUSE Leap και το SLE έχουν ένα προβλέψιμο χρονικό πλαίσιο κυκλοφορίας: μια κυκλοφορία κάθε 12 μήνες και μια επικάλυψη υποστήριξης 6 μηνών για την προηγούμενη και τη νέα κυκλοφορία. Επομένως έρθει η στιγμή, γίνεται ένα στιγμιότυπο του openSUSE Tumbleweed και οι διανομές openSUSE Leap και SLE θα χρησιμοποιήσουν αυτό το στιγμιότυπο για να δημιουργηθούν οι επόμενες εκδόσεις των διανομών.
Με αυτήν την εικόνα, βλέπουμε ότι είναι μόνο μια ομάδα πηγών πακέτων που θα χρησιμοποιήθούν για την κατασκευή της αντίστοιχης διανομής. Αλλά προτού δούμε πως χτίζεται, σημειώστε ότι είναι μια απλοποιημένη προβολή επειδή υπάρχει πάντα εναλλαγή μεταξύ openSUSE Leap / SLE και openSUSE Tumbleweed. Δεν είναι συγχρονισμός πακέτων προς μια κατεύθυνση, επειδή κατά τη φάση ανάπτυξης των διανομών, εντοπίζονται σφάλματα και φυσικά οι διορθώσεις υποβάλλονται πίσω στο Factory, έτσι ώστε το openSUSE Tumbleweed να λαμβάνει επίσης διορθώσεις από τη διαδικασία.
Στην εταιρία SUSE, ο ανοικτός κώδικας είναι στα γονίδια των υπαλλήλων, οπότε πάντα συνεισφέρουν στο openSUSE, αλλά από το 2017, η υπεύθυνη ομάδα για την κυκλοφορία της SUSE είχε επιβάλει έναν κανόνα που ονομάζεται «Factory First Policy», ο οποίος αναγκάζει τις υποβολές κώδικα για το SLE να προωθηθούν πρώτα στο Factory πριν εισαχθούν στην διανομή SLE. Αυτή είναι η συνέχεια της αρχής «Upstream First» στο επίπεδο διανομής. Με αυτό τον τρόπο, μειώνεται η προσπάθεια συντήρησης και αξιοποιείται η κοινότητα.
Όταν γίνεται μια υποβολή κώδικα από υπάλληλο της SUSE για την ενσωμάτωση στην SLE15, ένας αυτοματοποιημένος έλεγχος θα διασφαλίσει ότι έγινε παρόμοια υποβολή στο αποθετήριο Factory. Εάν δεν έγινε, η υποβολή θα απορριφθεί αυτόματα και θα απαιτήσει από την υπεύθυνη ομάδα για την κυκλοφορία της SUSE να ρίξει μια πιο προσεκτική ματιά και να ζητήσει την υποβολή κώδικα στο αποθετήριο Factory. Με αυτήν την πολιτική «Factory First Policy», διασφαλίζεται ότι οποιαδήποτε ανάπτυξη της SLE ωθείται και στο openSUSE ακόμη και πριν γίνει δεκτή στην SLE!
Πώς «χτιζόταν» οι openSUSE & SLE μέχρι τώρα
Ας δούμε λίγο τεχνικά πώς δημιουργήθηκαν οι διανομές openSUSE & SLE μέχρι την έκδοση openSUSE Leap 15.2 και την SUSE Linux Enterprise 15 Service Pack 2.Η κορυφή της εικόνας αναφέρθηκε στο προηγούμενο τμήμα του άρθρου. Γίνεται χρήση της ίδιας ομάδας πηγών πακέτων για τη δημιουργία της openSUSE Leap και της SUSE Linux Enterprise Server.
Αυτό συμβαίνει επειδή το openSUSE Leap και το SLE ήθελαν
- να μοιράζονται άμεσα μια βασική σειρά πακέτων (πράσινο σκούρο διαμάντι στην κορυφή)
- να έχουν «επιπλέον» πακέτα (πράσινα ανοικτό σχήμα «V») που μπορούν να ενημερώνονται πιο συχνά ή να έχουν διαφορετικό επίπεδο υποστήριξης
Για την openSUSE είναι πολύ απλό, το μεγαλύτερο διαμάντι (πράσινο σκούρο + πράσινο ανοικτό) αντιπροσωπεύει ολόκληρη τη διανομή του openSUSE Leap με όλα τα επίσημα πακέτα.
Για την SUSE Linux Enterprise, οι επίσημες διανομές και πακέτα είναι μόνο το πράσινο σκούρο διαμάντι στην κορυφή! Αλλά το υπόλοιπο πράσινο ανοικτό "V" θα είναι διαθέσιμο στο Package Hub. Το Package Hub είναι το αποθετήριο κοινότητας που δημιουργήθηκε από την κοινότητά για τις SUSE Linux Enterprise Server και Desktop, αλλά φυσικά το SUSE δεν υποστηρίζει άμεσα αυτά τα πακέτα, αλλά υποστηρίζονται από την κοινότητα.
Το σημαντικό εδώ είναι ότι η openSUSE Leap 15.2 και η SLE 15 SP2 χρησιμοποιούν τις ίδιες πηγές πακέτων και μοιράζονται τις ίδιες λίστες πακέτων, αλλά δεν χρησιμοποιούν τα ίδια εκτελέσιμα (binaries) rpm!
openSUSE & SLE στο μέλλον
Μόλις είδαμε τη «περίεργη συμβίωση», αλλά πώς μπορεί να γίνει καλύτερη; Είναι εύκολη, απλοποιώντας τη μεγάλη εικόνα:Στην προηγούμενη ενότητα (Πώς «χτιζόταν» οι openSUSE & SLE μέχρι τώρα) η διαδικασία χρησιμοποιήθηκε από τουλάχιστον τις 3 τελευταίες κυκλοφορίες, αλλά η SUSE πίστεψε ότι θα μπορούσε να κάνει περισσότερα, οπότε έκανε την πρόταση Closing the Leap Gap (Κλείσιμο του χάσματος με την Leap) στην κοιντότητα openSUSE, κατά τη φάση ανάπτυξης της SLE 15 SP2. Για να συντομεύσουμε την ιστορία, η πρόταση ήταν να συμπεριληφθούν τα προκατασκευασμένα αρχεία binaries από το SLE, εκτός από τα πηγαία binaries που ήδη παρέχονται, για να αυξηθεί η συμβατότητα. Για περισσότερες λεπτομέρειες σχετικά με όλες τις πτυχές αυτής της πρότασης, δείτε την σελίδα openSUSE FAQ.
Οι αλλαγές έγιναν επειδή για ομαλότερη μετανάστευσης μεταξύ των SLE και openSUSE Leap αλλά και για μια πιο άμεση συνεργασία με την κοινότητα openSUSE. Επομένως, η SUSE διευκολύνει την κοινότητα να συνεισφέρει απευθείας στο openSUSE και το SLE μέσω νέων αποκλειστικών καναλιών. Έτσι, η κοινότητα εξακολουθεί να είναι σε θέση να διαμορφώσει και να υποβάλει αλλαγές στην επόμενη έκδοση διανομής με αυτήν το νέο τρόπο.
Ελέγξτε τους παρακάτω συνδέσμους για περισσότερες πληροφορίες:
- https://news.opensuse.org/2020/04/29/Diskuss-Define-and-be-Transparent-with-the-openSUSE-Community/
- https://en.opensuse.org/Portal:Jump/Policy/CommunitySLEChangeRequests
- https://en.opensuse.org/Portal:Jump:OBS:SRM Mirroring
- https://en.opensuse.org/Portal:15.3/Features:Identicality
Ο απώτερος στόχος είναι να δημιουργηθεί ένα υγιές και αυτόνομο οικοσύστημα, σε επίπεδο διανομής να υπάρχει μια καλή ισορροπία ανάμεσα σε ένα περιβάλλον κατάλληλο για έρευνα και καινοτομία.
Όπως μπορείτε να δείτε, η σχέση μεταξύ του openSUSE και του SLE δεν είναι από μόνη της περίπλοκη, αλλά είναι αλήθεια ότι επιλέχθηκε η συμβίωση που επιτρέπει τη δημιουργία ορίων μεταξύ μιας κοινοτικής διανομής κυλιόμενης κυκλοφορίας (openSUSE Tumbleweed), μιας κοινοτικής διανομής LTS (openSUSE Leap) και μιας εταιρική διανομή (SLE). Με την πρόταση Closing the Leap Gap, αυτό που θέλει η SUSE να επιτύχει είναι να συνεχίσει να βελτιώνει την αποτελεσματικότητα της συνεισφοράς από και προς την κοινότητα και την εταιρική πλευρά.
Μοιραζόμαστε περισσότερα από τον κώδικα
Τέλος, η κοινότητα openSUSE και το SUSE μοιράζονται κάτι περισσότερο από απλώς κώδικα! Αλλά αν σταθούμε καθαρά στην ανάπτυξης λογισμικού, πρέπει να μιλήσουμε για το πώς τα openSUSE και SLE δημιουργούνται και δοκιμάζονται κατά τη φάση της συνδεδεμένης ανάπτυξής τους.Στη συνέχεια, θα μιλήσουμε για μερικές από τις υποκείμενες διαδικασίες που συνδέουν τα πάντα μαζί, αλλά και για τα εξαιρετικά εργαλείο που χρησιμοποιούμε: Open Build Service (build) και openQA (test).
Περαιτέρω αναγνώσεις / βίντεο:
- https://en.opensuse.org/Portal:15.3
- Youtube: openSUSE Leap 15.3 Kickoff στις 4 Νοεμβρίου 2020
- Youtube: openSUSE Leap Next
- Youtube: Γιατί οι εταιρείες πρέπει να ενδιαφερθούν για την επόμενη έκδοση openSUSE Leap
https://www.suse.com/c/how-suse-builds-its-enterprise-linux-distribution-part-5/ (τροποποιημένο)
Mon, Jul 05, 2021


Efstathios Iosifidis
posted at
09:00
Εγκατάσταση GitKraken, ότι πιο εύκολο για διαχείριση αποθετηρίων Git
ΠΡΟΒΛΗΜΑ
Την σήμερον ημέρα το ερώτημα που πλανάται είναι, για να είσαι influencer, πόσους ακόλουθους πρέπει να έχεις στα social media; Στον κόσμο των προγραμματιστών, μέτρο σύγκρισης είναι το Gihub/Gitlab. Πόσους ακόλουθους έχεις; Πόσα αποθετήρια; Πόσα από αυτά είναι επισημασμένα; Πόσα contributions είχες τελευταία; Πόσο πράσινος (ή μπλε) είναι ο πίνακας με την συνεισφορά σου; Όλα αυτά τα ερωτήματα είναι τα αντίστοιχα των influencers που αφορούν τους προγραμματιστές. Αυτά αποτελεούν ουσιαστικά το βιογραφικό τους (άντε μαζί με το προφίλ τους στο Linkedin). Με αυτά μπορούν να ζητήσουν εργασία (ή να τους ζητήσουν recruiters).Όμως, πως ξεκινάει κανείς να δημιουργεί το προφίλ του στο Git; Είναι εύκολο; Μπορεί ένας αρχάριος χρήστης να το χρησιμοποιεί χωρίς να γνωρίζει πολλά για το Git; Η αλήθεια είναι ότι πρέπει να πάρει μια ιδέα για το πως λειτουργεί, και γιατί λειτουργεί έτσι. Όμως είναι εύκολο να χρησιμοποιήσει το Git;
ΛΥΣΗ
Την λύση στην ερώτηση έρχεται να δώσει ένα καταπληκτικό πρόγραμμα. Το πρόγραμμα ονομάζεται GitKraken. Τι είναι αυτό που το κάνει μοναδικό; Ο κυριότερος λόγος είναι ότι η διαδικασία για να υποβάλλετε τον κώδικά σας στο αποθετήριο γίνεται με γραφικό τρόπο. Αυτό διευκολύνει τους αρχάριους χρήστες ΑΦΑΝΤΑΣΤΑ. Τα χαρακτηριστικά του προγράμματος δεν σταματούν εκεί. Ακόμα και ένας προχωρημένος χρήστης μπορεί να αυτοματοποιήσει τις καθημερινές του εργασίες και να εξοικονομήσει χρόνο.Στο παρόν άρθρο θα δούμε πως μπορείτε να εγκαταστήσετε το GitKraken. Σε επόμενα άρθρα θα δούμε πως μπορείτε να το χρησιμοποιήσετε αποδοτικά, θα δούμε κάποια κολπάκια κλπ.
ΕΓΚΑΤΑΣΤΑΣΗ
Πολλοί είναι οι τρόποι εγκατάστασης.ΑΡΧΕΙΑ deb/rpm
Κατεβάστε το πρόγραμμα:Για Ubuntu LTS 16.04+, Debian 9+
Για RHEL 7+, CentOS 7+, Fedora 31+
Οι παραπάνω τρόποι, δεν χρειάζονται ιδιαίτερη ανάλυση. Κατεβάζετε το αρχείο και με διπλό κλικ θα ανοίξει ο εγκαταστάτης πακέτων της διανομής σας. Με απλό Next>Next>Finish θα εγκατασταθεί το πρόγραμμα.
FLATPAK
Αφού έχετε εγκαταστήσει το Flatpak στον υπολογιστή σας, μπορείτε να το εγκαταστήσετε εύκολα με την εντολή:
flatpak install com.axosoft.GitKraken
Αν παλι είστε οπτικοί τύποι, μπορείτε να το εγκαταστήσετε από το αποθετήριο του flathub (εδώ). Πατήστε απλά Install και θα εγκατασταθεί (αφού έχετε εγκαταστήσει το flatpak μαζί με το αποθετήριο στον υπολογιστή σας).
SNAP
Αφορά κυρίως την διανομή Ubuntu αλλά και όσες διανομές έχουν ενεργοποιημένη την τεχνολογία SNAPS.Επισκεφθείτε το snapcraft (εδώ) και πατήστε το κουμπί Install. Θα ανοίξει ο εγκαταστάτης του υπολογιστή σας και θα το εγκαταστήσετε πολύ απλά.
ΕΓΓΡΑΦΗ
Για την καλύτερη λειτουργία και για να αποκομίσετε τα μέγιστα από το πρόγραμμα, πρέπει να κάνετε λογαριασμό. Επισκεφθείτε την ιστοσελίδα του GitKraken και δημιουργήστε τον λογαριασμό σας. Χρησιμοποιόντας τον παραπάνω σύνδεσμο, θα μπείτε και σε κλήρωση για δωροκάρτα των 100€ από την AMAZON.ΣΚΟΝΑΚΙ
Αφού το εγκαταστήσατε, κάνατε τον λογαριασμό, μπορείτε να κατεβάσετε το σκονάκι και να δείτε κάποιες δυνατότητες που σας προσφέρει το πρόγραμμα. Σύντομα θα μεταφραστεί και στα Ελληνικά.Κατεβάστε το σκονάκι
Δείτε πόσο εύκολη είναι η χρήση (θα ακολουθήσουν και άλλα tips).
Αν έχετε κάποιον φίλο/η που δεν γνωρίζει πως να ξεκινήσει το Git, ενημερώστε τον ότι το GitKraken θα τον βοηθήσει απίστευτα.
Sat, May 15, 2021


Efstathios Iosifidis
posted at
09:00
Πλήρης οδηγός εγκατάστασης και χρήσης XAMPP σε Linux. Παράδειγμα εγκατάστασης Wordpress
Τι είναι το XAMPP
Το XAMPP αποτελεί ένα πακέτο προγραμμάτων το οποίο περιέχει ένα εξυπηρετητή ιστοσελίδων (Apache), μια βάση δεδομένων (MySQL) και τις γλώσσες προγραμματισμού PHP και Perl. Αποτελεί εργαλείο ανάπτυξης και δοκιμής ιστοσελίδων τοπικά στον υπολογιστή χωρίς να είναι απαραίτητη η σύνδεση στο διαδίκτυο. Ενδείκνυται για δοκιμαστικές εγκαταστάσεις CMS ή άλλων παρόμοιων προγραμμάτων που κάνουν χρήση ενός διακομιστή, μιας βάσης δεδομένων και της γλώσσας PHP.Πλεονεκτήματα - Μειονεκτήματα
Το ερώτημα που γεννιέται είναι αν είναι καλύτερο έναντι άλλων λύσεων, όπως του virtual box, του docker ή άλλων λύσεων.Προσωπική άποψη, στο virtual box, πρέπει να εγκατασταθεί εκ νέου το λειτουργικό σύστημα host, μετά να ακολουθηθεί το tutorial εγκατάστασης του lamp server (Apache, MySQL, PHP) και αν δουλεύει καλά, τότε να δοκιμαστούν οι ιστοσελίδες. Αποτελεί μια πολύ καλή λύση εάν ο προγραμματιστής θέλει να μάθει-γνωρίσει και πως χειρίζεται ο διαχειριστής τον εξυπηρετητή. Δεν την θεωρώ μια πολύ καλή λύση για την εργασία που συζητάμε.
Η λύση του Docker είναι πολύ καλύτερη γιατί προσομοιάζει τις συνθήκες των συστημάτων στην παραγωγή. Και σε αυτήν την περίπτωση χρειάζονται κάποιες μικρές εξειδικευμένες γνώσεις, που όμως δεν πιστεύω ότι είναι απαγορευτικές για τον προγραμματιστή.
Στην λύση του XAMPP, δεν χρειάζεται κάποια ειδική γνώση. Όλα γίνονται με γραφικό περιβάλλον. Το καλό είναι ότι μπορεί να χρησιμοποιηθεί και στην εκπαιδευτική διαδικασία γιατί ο χρήστης μπορεί να εγκαταστήσει το XAMPP στο στικάκι του και να μπορεί να εκτελεστεί με τα ίδια αποτελέσματα τόσο σε υπολογιστή της εκπαιδευτικής δομής όσο και στον προσωπικό υπολογιστή στο σπίτι.
Εγκατάσταση
1. Καταρχήν μεταβείτε στην σελίδα των λήψεων και κατεβάστε το αρχείο που είναι για το λειτουργικό Linux. Θα είναι ένα αρχείο με κατάληξη .run (έστω είναι το xampp-linux-x64-8.2.4-0-installer.run).2. Αφού κατέβει, μετακινηθείτε στον κατάλογο που έγινε η λήψη. Στη συνέχεια αλλάξτε τα δικαιώματα με την παρακάτω εντολή:
chmod a+x xampp-linux-x64-*-installer.run
3. Στη συνέχεια εισάγετε την παρακάτω εντολή, ώστε να εκκινήσει η εγκατάσταση:
sudo ./xampp-linux-x64-*-installer.run
4. Πατήστε Next και περιμένετε:
5. Όταν τελειώσει η εγκατάσταση, πατήστε το κουμπί Finish.
Αυτό θα έχει ως αποτέλεσμα να ανοίξει το xampp. Αν βλεπετε την παρακάτω εικόνα, έχει ολοκηρωθεί επιτυχώς η εγκατάσταση.
6. Αφού ανοίξει το xampp, καλό είναι να δοκιμάσετε εάν δουλεύει. Πως θα το κάνετε αυτό; Μετακινηθείτε στην καρτέλα Manage Servers όπου θα σας εμφανίσει τους servers που πρέπει να ενεργοποιήσετε.
Επιλέξτε Apache Web Server και MySQL Database και πατήστε το Start. Θα πρέπει να βλέπετε την παρακάτω εικόνα:
7. Αφού είναι ενεργά, ανοίξτε τον browser και γράψτε localhost. Θα πρέπει να βλέπετε την παρακάτω σελίδα:
Για να κλείσετε το xampp, πρέπει να κλείσετε τους servers (επιλέξτε τους Apache Web Server και MySQL Database και πατήστε το Stop).
Εκκίνηση
Για να εκκινήσει ο xampp μπορείτε να το κάνετε με 3 τρόπους:1. Τερματικό: Μπορείτε να εκτελείτε τις εντολές κάθε φορά που ανοίγετε το xampp ή απλά να τις προσθέσετε ως alias στο .bashrc.
ΕΚΚΙΝΗΣΗ: sudo /opt/lampp/xampp start
ΤΕΡΜΑΤΙΣΜΟΣ: sudo /opt/lampp/xampp stop
ΤΕΡΜΑΤΙΣΜΟΣ: sudo /opt/lampp/xampp stop
2. Τερματικό + Γραφικό: Εδώ ανοίγετε το τερματικό και γράφετε την παρακάτω εντολή:
sudo /opt/lampp/manager-linux-x64.run
Το ίδιο και εδώ, μπορείτε να προσθέσετε την εντολή αυτή ως alias στο .bashrc.
3. Προσθήκη εκκινητή στο menu: Μετακινηθείτε στον παρακάτω κατάλογο:
cd /usr/share/applications
Πρέπει να δημιουργήσετε ένα αρχείο xampp.desktop και να το επεξεργαστείτε.
sudo touch xampp.desktop
sudo gedit xampp.desktop
sudo gedit xampp.desktop
Προσθέστε μέσα τα παρακάτω:
[Desktop Entry]
Encoding=UTF-8
Name=XAMPP Control Panel
Comment=Start and Stop XAMPP
Exec=sudo /opt/lampp/manager-linux-x64.run
Icon=/opt/lampp/htdocs/favicon.ico
Categories=Application
Type=Application
Terminal=true
Encoding=UTF-8
Name=XAMPP Control Panel
Comment=Start and Stop XAMPP
Exec=sudo /opt/lampp/manager-linux-x64.run
Icon=/opt/lampp/htdocs/favicon.ico
Categories=Application
Type=Application
Terminal=true
Και είστε έτοιμοι.
Παράδειγμα εγκατάστασης wordpress
1. Κατεβάστε το wordpress από την ιστοσελίδα https://el.wordpress.org/2. Αποσυμπιέστε το αρχείο και μετακινήστε το στον φάκελο που "σερβίρει" το XAMPP.
sudo mv wordpress /opt/lampp/htdocs/
3. Αλλάξτε τα δικαιώματα με την εντολή:
sudo chown -R daemon /opt/lampp/htdocs/wordpress
4. Δημιουργήστε μια βάση δεδομένων. Αφού έχετε εκκινήσει το XAMPP, πρέπει να μετακινηθείτε στην διεύθυνση http://localhost/phpmyadmin και πατήστε στην καρτέλα Βάσεις δεδομένων. Πχ ονομάστε την wordpress (τι πρωτότυπο) και ως κωδικοποίηση (το ονομάζει Σύνθεση ή Coalition) επιλέξτε είτε utf8_general_ci είτε utf8_unicode_ci, όπως φαίνεται στην εικόνα.
5. Εγκαταστήστε το wordpress (http://localhost/wordpress). Στο σημείο που θα χρειαστεί να εισάγετε τα δεδομένα της βάσης, θα χρησιμοποιήσετε τα παρακάτω.
Database – wordpress
Username – root
Password – (αφήστε το κενό)
Username – root
Password – (αφήστε το κενό)
Στις τελευταίες εκδόσεις, προτού ξεκινήσετε την εγκατάσταση του wordpress, πρέπει να επεξεργαστείτε ένα αρχείο. Αυτό είναι το wp-config.php στο οποίο εισάγετε το όνομα της βάσης, τον χρήστη και το συνθηματικό. Οπότε δεν θα χρειαστεί να δείτε την παραπάνω οθόνη.
Απεγκατάσταση
Έστω ότι δεν σας βόλεψε ή θέλετε να αλλάξετε σε docker και δεν χρειάζεστε άλλο το XAMPP. Υπάρχουν 3 τρόποι να το απεγκαταστήσετε.
1. cd /opt/lampp
2. sudo ./uninstall
3. sudo rm-rf /opt/lampp
Επιλέξτε όποιον τρόπο επιθυμείτε.2. sudo ./uninstall
3. sudo rm-rf /opt/lampp
Εάν έχετε και εσείς κάποιον φίλο-γνωστό που φοβάται να εγκαταστήσει docker ή έστω ένα virtual box, ενημερώστε τον για τις παραπάνω διαδικασίες.
 Member
Member Diamond_gr
Diamond_gr